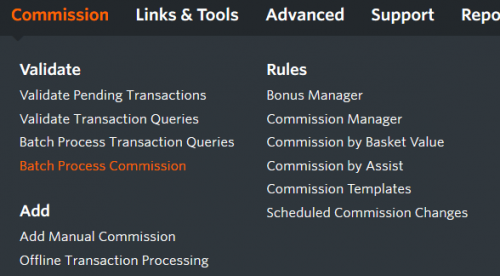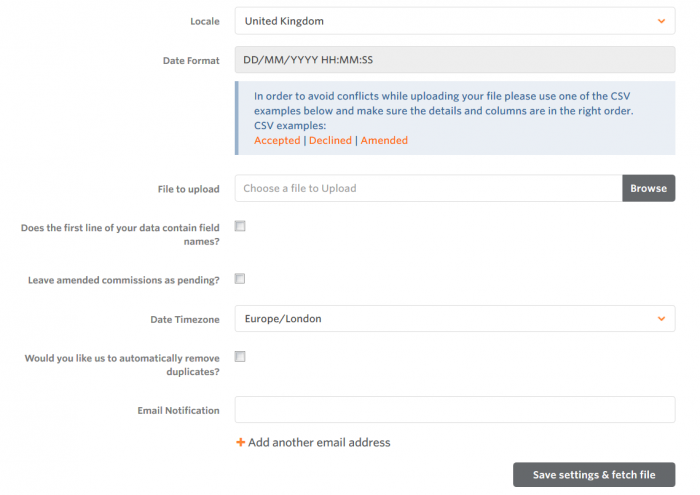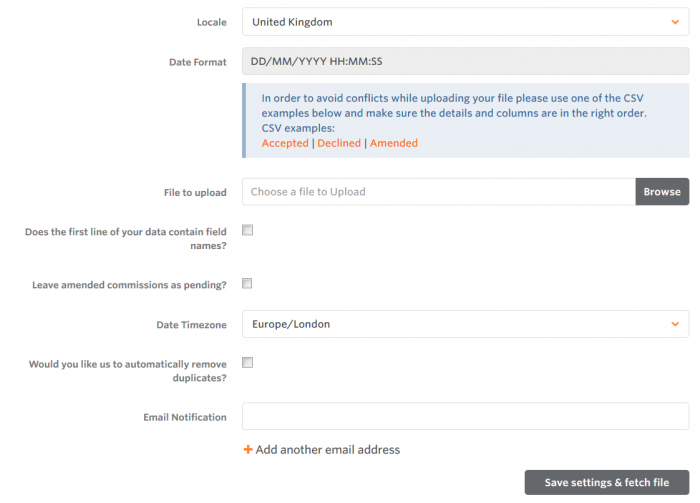Advertiser Batch Validation
From Wiki
→ Deutsch . Español . Français . Italiano . Nederlands . Polski . Português (Brasil) . Svenska .
Batch Validation
The Batch Validation file will allow you to auto approve, decline and amend transactions (which then turn into approved transactions) within the Awin System.
To automate this you can provide us with a HTTP URL which we need to grab transactions from, or you can provide us with FTP/SFTP details (we'd be happy to set these up for you).
To setup the automation we can pick up the batch validation file which you create on a 12 hour basis, 24 hour basis (2AM GMT) or weekly basis (this occurs every Wednesday 2AM GMT).
Configuring batch commission validation for an account
Within the Advertiser account select Validation > Batch Process Commission.
This page will allow you to add in the required information:
- Select your transfer method (you have the option of FTP, SFTP, HTTP or Manual Upload).
- Tell us where your commissions file is.
- Indicate whether your CSV file contains a header row.
- Indicate whether you would like to have duplicate commissions removed automatically.
- If you selected FTP or HTTP as your transfer method, select how frequently you would like for us to fetch the file from your server.
- Click ‘Save settings and Fetch Files’. You will now be taken through the validation process. If you scheduled daily or weekly data collection, this process will happen automatically from now on.
Scheduled data collection and processing
Daily collection will happen each morning at 2 am. Weekly collection and processing will happen on a Wednesday at 2 am. An email will be sent to you confirming that the process happened and giving you feedback on each commission validated.
Please note that the automated scheduling tool does not support the currency column. All values need to be passed in the currency of the advertiser account.
Format of the commissions file
The process works by reading in commissions from a CSV (comma separated value) file. This file contains 1 record for each commission that requires processing. Commissions can be accepted, declined or amended.
The batch validation page has example CSVs that can be filled in and uploaded to process the transactions. There are example files for an approval, decline and amendment.
The CSV columns must remain in the same order as in the example files.
The top 3 columns are mandatory for all sale status', however declined and amended require additional columns which are mentioned in this section: http://wiki.awin.com/index.php?title=Advertiser_Batch_Validation#Sale_Declined_Rules
| Field | Description | Example |
| Order Reference | Advertisers order reference | 6478356 |
| Transaction Date | Date of commission (dd/mm/yyyy hh:mm:ss) | 04/11/2004 22:30:12 |
| Status | The status of the transaction | accepted |
| Status Note | A reason for Declines and Amendments | Order returned, Room upgraded |
| New Sale Price | New sale amount for an adjustment only | 28.00 |
| Commission Breakdown | CG Code and Allocated Price | CD:8.99|DVD:12.99 |
| Currency | 3-letter ISO Codes | GBP |
The order ref is the reference you passed to us as the extra field on your sales confirmation page.
The Transaction Date field must be in European date format (day/month/year) as shown above. The time must be 24 hour format.
The status must be either of:
- amended
- accepted
- declined
At present it is only possible to specify your default advertiser currency.
Sale Accepted Rules
The following columns must be provided for any sale to accepted by our system.
- Order Reference
- Transaction Date
- Status
All other columns are optional, however must be separated by a comma.
Sale Declined Rules
The following columns must be provided for any sale to be declined by our system.
- Order Reference
- Transaction Date
- Status
- Status Note
All other columns are optional, however must be separated by a comma.
Sale Declined Reasons
It is important to ensure you apply a valid reason to any declined transactions which are easy for publishers to understand. Use one of the following reasons when declining sales:
- Breach of programme T&Cs
- Order deemed illegitimate
- Transaction already tracked in your account
- Transaction occurred too long ago
- Violation of retailer's PPC terms
- Commission given to another marketing source
- Commission given to another publisher
- Credit check unsuccessful
- Customer cancelled order
- Customer payment not successful
- Customer returned order
- Part return - manual commission added
- Claim could not be found using information provided
- Commission not paid on product(s) purchased
- Not met terms & conditions: existing customer
- Not met terms & conditions: minimum wager not met
- Not met terms & conditions: upgrade sale
- Order reference in incorrect format
- Retailer in administration
- Retailer' affiliate program closed
- Unable to fulfil order
- Retailer issue - Unauthorised voucher code used
Sale Amendment Rules
You may want to amend a transaction, if the user has returned part of the order, you can do this via the "amended" status. Please ensure the following points are included:
- The file must contain a new value in 'New Sale Price' for the whole transaction
- The format for Commission Group Breakdown mirrors that on confirmation tracking code you have used. See Here for formatting
- All Commission Group Codes must be listed if the transaction contains more than one CG
- If the transaction has only one Commission Group associated and the Commission Group does not change, the CG Code and Price may be omitted
- Status will move from pending to validated
Example of a transaction with a single CG which is only changing sale value
OrderRef,TransactionDate,Status,StatusNote,NewSalePrice,CGBreakdown,Currency 85068320NYCMQ,23/11/2009 22:30:00,Amended,,265.30,
Example of a transaction with multiple CG's
OrderRef,TransactionDate,Status,StatusNote,NewSalePrice,CGBreakdown,Currency 85068320NYCMQ,23/11/2009 22:30:00,Amended,,265.30,DEFAULT:23.00|CODEA:129.30|CODEZ:113.00,GBP
Note: when multiple CG's make up a transaction that is to be amended the whole breakdown must be detailed to ensure data integrity, this includes CG's that have not changed value
Non-unique Order References
Non-unique order references should be used if you cannot guarantee that your order reference will be unique. Each transaction must still be assigned an order reference and these must still be unique within a time span of 24 hours.
If you requested that your account is set up to use non-unique order references, both the order reference and the transaction date will be used to find a matching transaction.
To allow for discrepancies in the date and time of the transaction as recorded by our and your systems, any record recorded by us with a transaction date of + or - 12 hours from the date provided by you will be deemed a match.
Retrieving transaction details by order reference
To upload a selection of order references and have the transaction details retrieved, click on the link as shown above
The file should be a CSV with the first column containing the order references you wish to look up. You can choose to ignore the data in the first line by ticking the box and the date format you would like in the returned file.
When you click ‘Save Settings and Fetch File’ you will be presented with a CSV containing the order reference, time of transaction, sale amount and commission group details.
Uploading the File
Once you have added the commission lines, it is important that you format the date cells to show the full date and time. In Excel, this is done with Format Cells, Custom. The correct format (UK) is:
dd/mm/yyyy hh:mm:ss e.g. 19/11/2012 02:15:23
The file should then be saved as a CSV.
When you are happy with your file you can select it with the browse box. Tick the box if your first line of data contains field names.
You can also remove all duplicates. If auto de-duplication is selected, when duplicates are found the oldest is confirmed and all others are declined with the reason for declining set to ’de-dupe’.
For commission amendments you can choose whether to leave the commission as pending. Selecting ‘No’ will confirm the commissions after the amendment.
The date format should automatically match your region, however this can be changed from UK (dd/mm/yyyy hh:mm:ss) to US (mm/dd/yyyy hh:mm:ss)
Click Save Settings and Fetch File
File failures
If the file is not valid then an error message will return the first 10 reasons why the file failed. Typically this is due to the seconds not being there on the time column on the file. It could also be a spelling mistake or a slight deviation from the prescribed format.
Unmatched commissions
Any unmatched commissions will be reported back to you. These will need to be confirmed by hand.
File Success, Queue and Review
Once the file is accepted it will be placed in to a queue with other batch amendments. You can monitor the status of your file validation in the previous uploads table. From here you can see a historic view of uploads, the number of successes and failures in each file as well as being able to download the results file. You will also be emailed once the file has been successfully processed.
Once your commissions have been processed, an email will be sent confirming this.