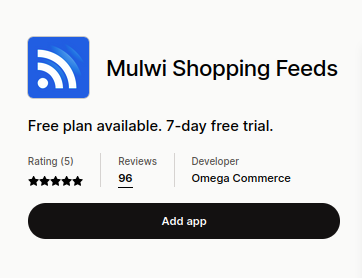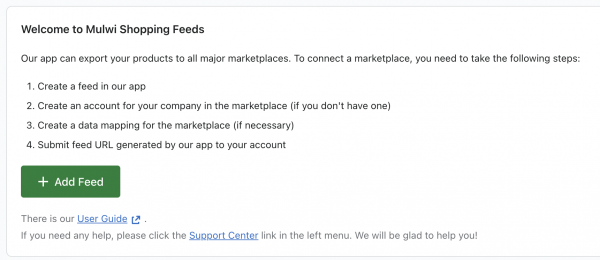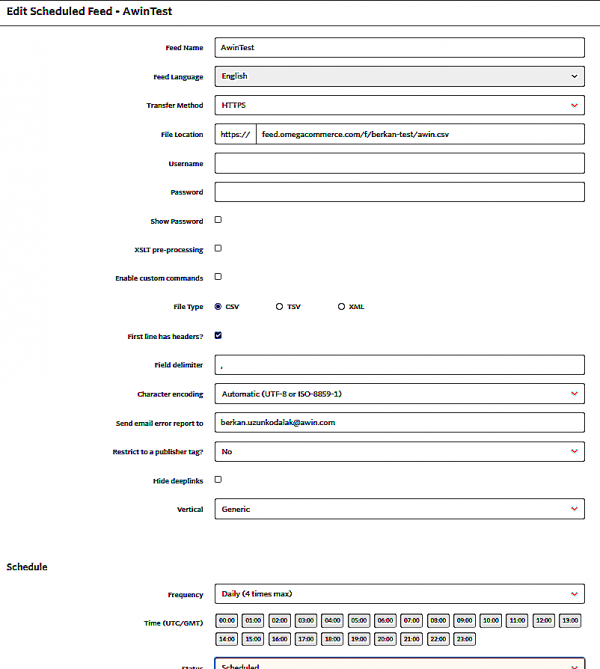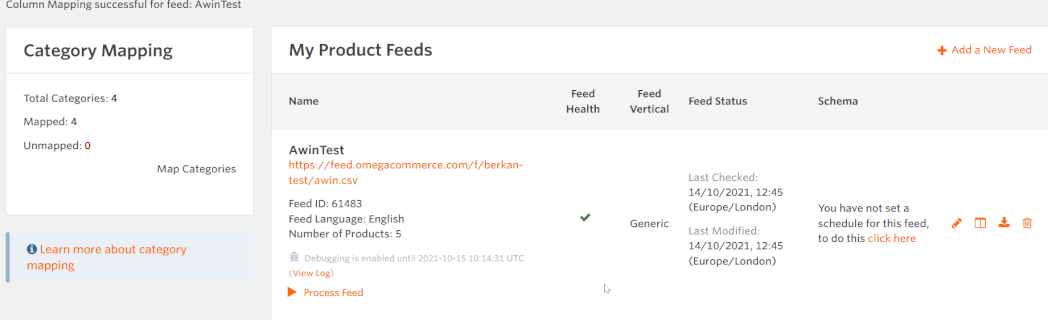Shopify Product Feed
From Wiki
Contents |
Shopify Product Feed
Here is a guide on how to create a product feed of your Shopify store using a free, tested, third-party app.
Please note: once the free trial period ends, you have to "upgrade" to the free version of the app. This will ensure you have activated the free plan and can continue using the app. This is done within the Mulwi Shopping Feeds app and is a simple action.
Please ensure all products you intend to include in your feed has a product category (within Shopify). Otherwise, category mapping can be an issue.
Step One: Downloading Mulwi Shopping Feeds
1. Go to your admin dashboard, into your apps menu and click customise your store to access the app store.
2. Search for Mulwi Shopping Feeds and install the one shown below.
Step Two: Connecting to the "Marketplace"
1. Once installed and you are in the app, you should see something similar to the below screenshot. Click on Let's connect your first marketplace.
2. Click "Show all" and search for Awin in the filter. Select Awin to create a new feed export.
Step Three: Configure and save the feed
1. Give the feed a name and choose whether you would like it to be XML or CSV (by appending .xml/.csv to the filename).
2. Save the feed and this will generate the link on the bottom right. That "https" link will be the one you upload onto the Awin platform to sync with your Shopify store.
Final Step: Uploading the Feed to Awin
1. Copy the feed URL, login to the Awin platform and go to: Toolbox>My Product Feeds.
2. Click Add a New Feed and fill in the fields. Select 'HTTPS' for the 'Transfer Method' and paste the feed URL into the 'File Location' field. For the 'Status' field, please select 'Scheduled' and select up to 4 time frames of when you would like your feed to be updated. Refer to the example screenshot below.
The field delimiter field will always be ',' when using this plugin, however, you can open the feed in a Notepad or Word Document to double-check this.
3. Once the feed form is filled in, click 'Add Feed'. You will then be asked to check your columns and map them accordingly (most should be mapped automatically).
4. Once the mapping is done, save it. You will then see something similar to the GIF below. If the 'Feed Health' column is a green tick, then you're good to go. If it's an orange 'circle', then hover over it and it will tell you what's missing. Usually it will be regarding 'Category Mapping', in which case you can map the remaining categories manually (shown in GIF).
If you would like to know more about product feeds, please refer to our general guide: Awin Access Product Feed Help