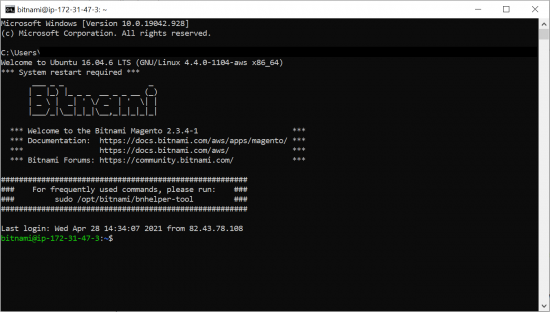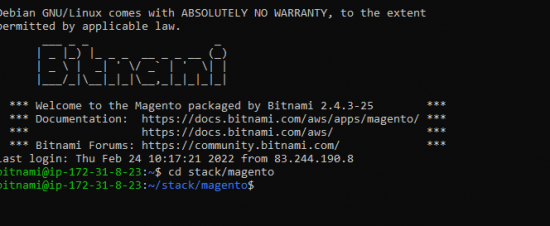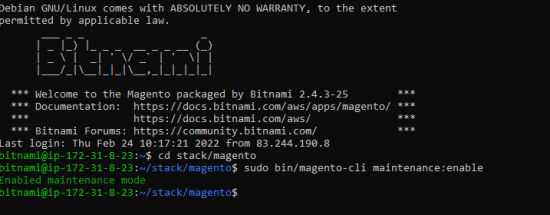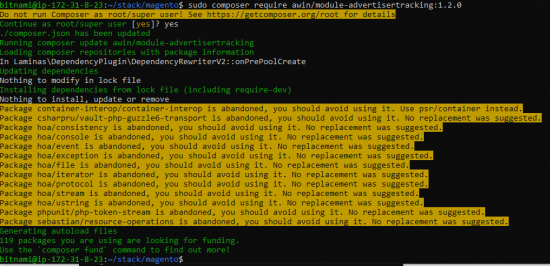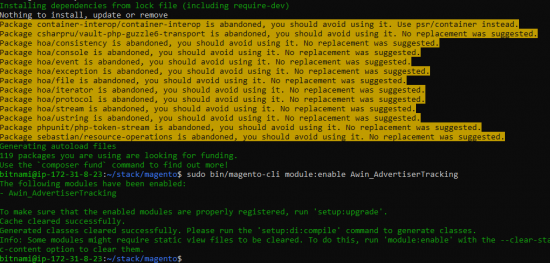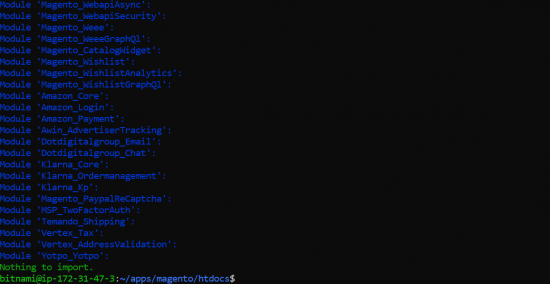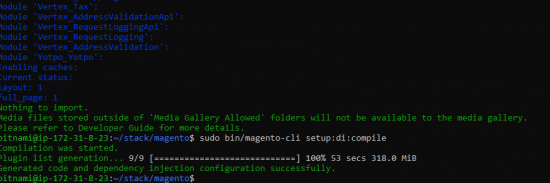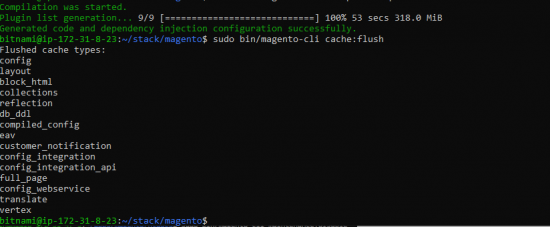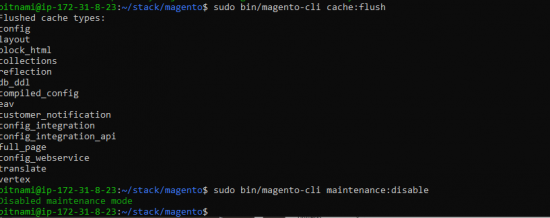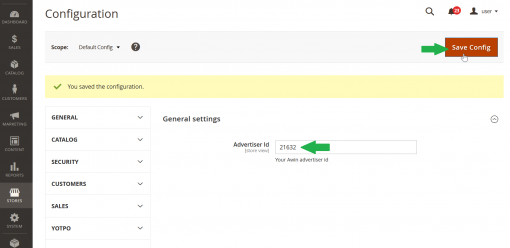Magento SSH installation
From Wiki
Stuck? Watch the Adobe Commerce (Magento) integration video tutorial.
Contents |
Adobe Commerce (Magento) Extension Installation - Secure Shell Protocol/Command Line
Adobe Commerce (Magento) have announced the deprecation of the "Web Setup Wizard". This section of the admin dashboard will be completely removed from Adobe Commerce (Magento) store versions 2.4.0 onwards. Due to the changes (suggested by Adobe Commerce (Magento)), you will need to use SSH/Command Line to install any extension onto your Adobe Commerce (Magento) store.
Please also see: Adobe Commerce Magento FAQs for any common issues you may encounter.
Here is a step-by-step guide on how you can install the Awin Tracking extension, using this method.
Step One: Downloading the Awin extension
1. Go to Adobe Commerce (Magento) Marketplace and search for 'Awin'. Select and 'purchase' the latest Awin Tracking extension version that corresponds to your Adobe Commerce (Magento) store version (the extension is free - no payment details required).
2. Once purchased, click on 'Install' and setup your Access Keys if you haven't done so already. The 'How to Install' section also guides you on how to install and activate the Awin extension.
Step Two: Connecting to your website and installing the extension
1. Using the Command Line, connect to your SSH server.
2. Once connected, use the following command:
cd stack/magento
3. Turn on 'maintenance mode': sudo bin/magento-cli maintenance:enable
4. Download the extension into the relevant folder: sudo composer require awin/module-advertisertracking:1.3.1- Please change command to the version you downloaded.
5. Enable the Awin extension: sudo bin/magento-cli module:enable Awin_AdvertiserTracking
6. Register the extension and check for updates: sudo bin/magento-cli setup:upgrade - Please be patient, this step can take up to 2 minutes.
7. Compile and execute the extension: sudo bin/magento-cli setup:di:compile - Please be patient, this step can take up to 2 minutes.
8. Flush (clear) the store cache': sudo bin/magento-cli cache:flush
9. Turn off 'maintenance mode': sudo bin/magento-cli maintenance:disable
10. Now to finally configure the extension; go to your website's admin dashboard and select Marketing>Awin - Advertiser Tracking>General Settings. Type in your Advertiser ID and click 'Save Config'.
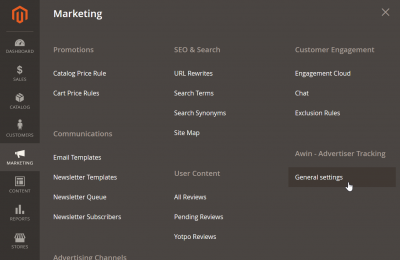
The Awin tracking extension should now be fully configured and you can move on to testing the tracking.
Last Step - Tracking Tests
After integrating the Awin tracking you will need to create a test transaction via the Awin User Interface to check the tracking is working correctly.
Complete the steps to conduct a test transaction via our Test Transaction Guide
Need assistance integrating our tracking?
Do you require additional support or have a complex integration? We can provide technical integrations services - information on these services can be found here.