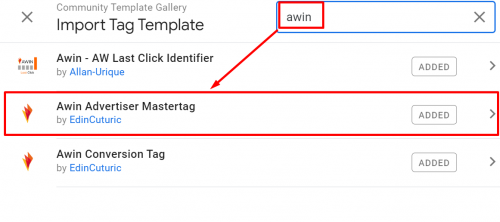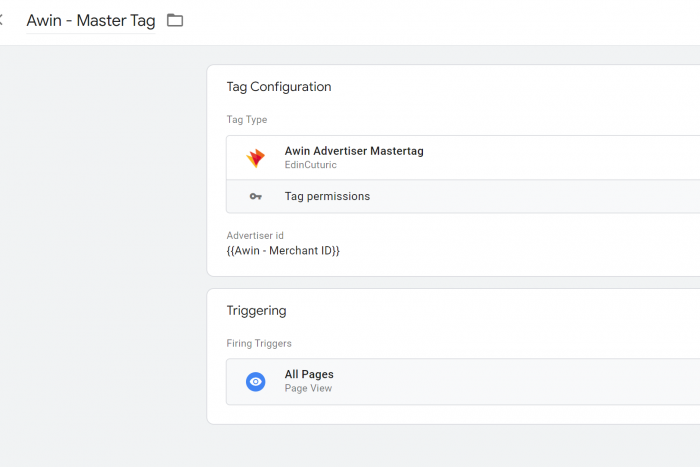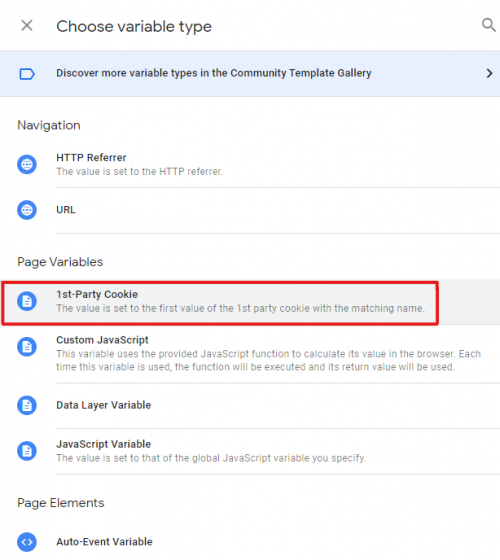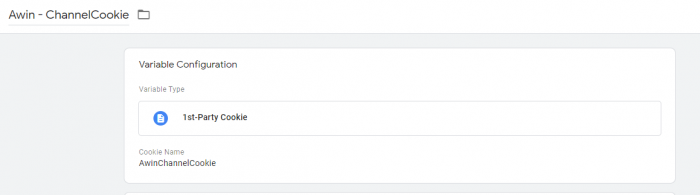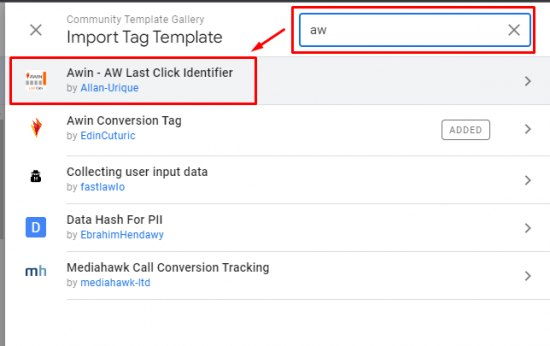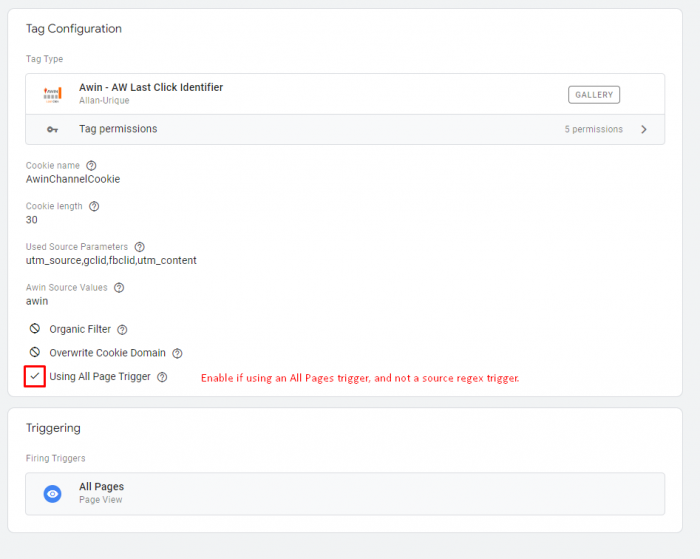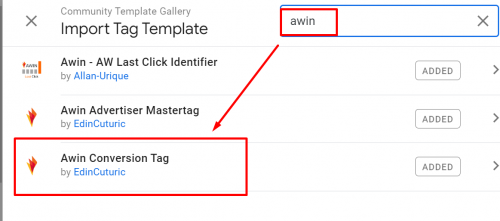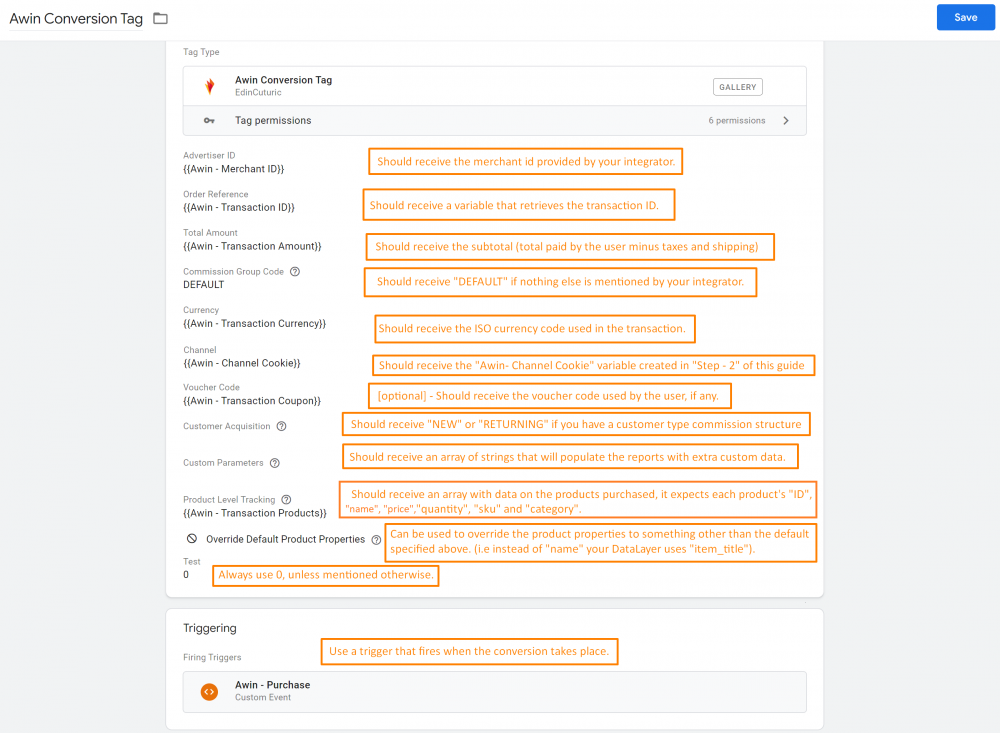GTM UnconditionalFiring
From Wiki
Contents |
[-] Google Tag Manager - Template Integration
Google Tag Manager - Template Integration
Step 1 - Installing the Mastertag
The Awin Mastertag (aka Awin Journey Tag) is a JavaScript library that contains all the necessary functions for the Awin tracking to work as expected.
The Mastertag NEEDS to fire on all possible landing pages of your website! We ask this is done, because the Journey Tag is responsible for the creation of a first party cookie when the user reaches the website. As the user can enter the website through multiple possible landing pages apart from the website's home page, we need to cover all entrance possibilities, therefore, we need the Journey Tag to fire on all pages.
If the user enters through a page, that does not contain the Mastertag, we won't measure any conversion.
1) Navigate to "Tags"
2) Click “New” and choose the "Discover more tag types in the Community Template Gallery" button.
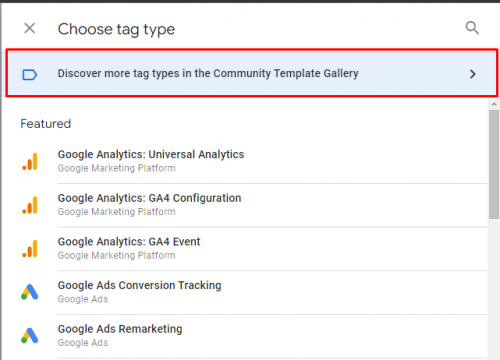
3) Search for “Awin”, then choose the “Awin Mastetag” and add it to your workspace.
4) Enter your advertiser ID provided by your Integrator
5) Select "All Pages" as the trigger
6) Name and save this tag appropriately.
Step 2 - Automatic de-duplication and the Channel Parameter
This allows Awin’s conversion tag to identify which was the last paid media to generate the last click in the user’s journey before the checkout, this way, Awin’s platform can determine which transactions came from Awin and which didn’t, thus having an automatic de-duplication performed.
1) Create a new variable and name it “Awin - ChannelCookie”, this should be a First Party cookie variable:
2) Name the cookie this way “AwinChannelCookie”:
3) Navigate to the "Tags" tab, and create a new tag
4) Click on the "Discover more tag types in the Community Template Gallery" button.
5) Search for "AW", and select the "Awin - AW Last Click Identifier" tag template:
6) Add it to your workspace and accept the permissions.
7) Use an "All Pages" trigger.
8) Enable the "Using All Pages Trigger" checkbox.
Do not update any setting of the tag unless mentioned by your integrator.
Step 3: Define the Awin sale tracking
1) Create a new tag, again from the "Discover more tag types in the Community Template Gallery" button. This time filter for “Awin” and choose the “Awin Conversion Tag”
2) Populate the conversion tag with DataLayer variables that return the transaction ID, subtotal (total paid by the user minus tax and shipping) coupon code and the other properties mentioned.
3) "Customer Acquisition", "Custom parameters" and "Product Level Tracking" are optional properties.
• If you have a commissions structure based on if the user is returning or new, you can pass a string variable that returns these values in customer acquisition.
• If you want to enrich the reports you can download from the Awin UI with extra data, you can populate the custom parameters property with an array of strings.
• Product Level Tracking can be used to populate the product performance report (if your package allows) and enable commission on product categories. To use it, simply populate this parameter with a variable that returns data on the products purchased by the users. It requires the product’s “id”, “name”, “quantity”, “price”, “category” and “sku”. If your products array does not use the default property values exactly as mentioned before, enable the "Override Default Product Properties" checkbox and inform the correct values. For example, if “sku” is not present in your DataLayer, you can enable the checkbox and repeat the “id” field in “sku”, another example would be if instead of “name” your DataLayer uses “item_title”, then you should override it too.
4) Select a trigger that fires once a conversion or the desired event occurs. (The "success" page or “purchase” custom events for conversions, or a confirmation event for leads).
5) Name the tag appropriately and save.
Step 5 - Tests
1) All done! Now just publish the changes!
2) You can follow this guide on How to Test the Awin Tags or contact your Integrator for further assistance!