Awin Access Technical Integration Squarespace
From Wiki
→ Deutsch . Dutch . Español . Français . Italiano . Polski . Português
Squarespace
Please complete the steps on your Squarespace website below and ensure that you have run tests as outlined after the configuration section.
Step One: Implement tracking tags
1. In the Home Menu, click Settings, click Advanced, and then click Code Injection.
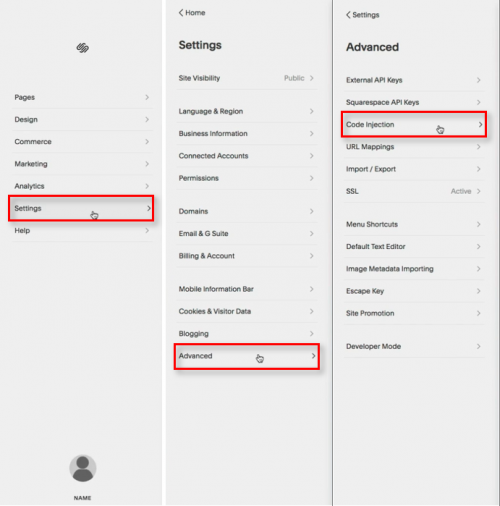
2. Find Footer and copy the code below into the box
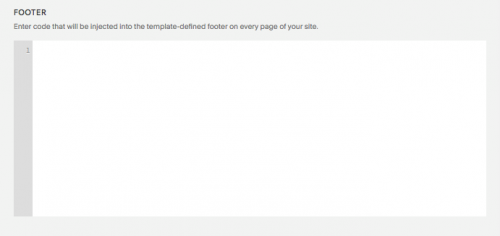
<script src="https://www.dwin1.com/XXXXX.js" type="text/javascript" defer="defer"></script>
Ensure the XXXXX has been changed to reflect your Advertiser ID, you can find this by logging onto your Awin account and clicking on Account > Overview, where the MID will be shown underneath your account name.
3. Find Order confirmation page and copy the code below into the box
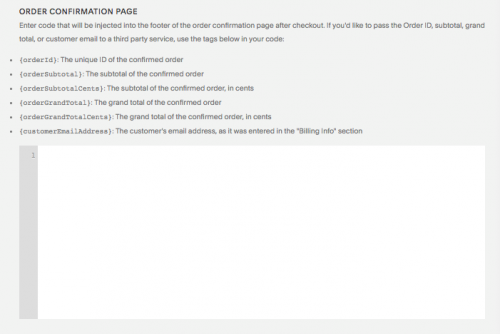
<!—Image Pixel - Mandatory -->
<img src="https://www.awin1.com/sread.img?tt=ns&tv=2&merchant=XXXXX&amount={orderGrandTotal}&cr=GBP&ref={orderId}&parts=DEFAULT:{orderGrandTotal}&vc=&ch=aw&testmode="0"border="0"width="0"height="0">
<!-- JavaScript Tracking - Mandatory -->
<script type="text/javascript">
//<![CDATA[ /*** Do not change ***/
var AWIN = {};
AWIN.Tracking = {};
AWIN.Tracking.Sale = {};
/*** Set your transaction parameters ***/
AWIN.Tracking.Sale.amount = "{orderGrandTotal}";
AWIN.Tracking.Sale.orderRef = "{orderId}";
AWIN.Tracking.Sale.parts = "DEFAULT:{orderGrandTotal}";
AWIN.Tracking.Sale.currency = "GBP";
AWIN.Tracking.Sale.test = "0";
AWIN.Tracking.Sale.channel = "aw";
//]]>
</script>
Replace XXXXX with your Advertiser ID again. If your store currency is not GBP, replace this with the relevant currency, e.g. EUR (the currency appears twice in this code).
4. Save changes
Last Step - Tracking Tests
After integrating the Awin tracking you will need to create a test transaction via the Awin User Interface to check the tracking is working correctly.
Complete the steps to conduct a test transaction via our Test Transaction Guide
