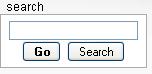Wiki FAQ Browsing
From Wiki
Frequently Asked Questions - Wiki - Browsing
Contents |
Browsing Wiki
This article provides a detailed overview of the browsing techniques that make Wiki a usable resource. It will cover the Search feature as well as other general ways to browse.
Wiki search
Type your keywords in the box to the left under "search" and then click:
- Go Button - (or Enter on keyboard) takes you to the article directly.
- Search Button - returns a list of articles and additional search options.
- Tips for effective searches
Below are a few tips to consider when searching for content within Wiki:
- Did you mean? - depending on the results of a search, some context-sensitive search suggestions are also provided, including suggestions for different spellings.
- Fuzzy and wildcard queries - a word can be made fuzzy by adding ~ to it's end, e.g. query sarah~ thompson~ will give all different spellings and similar names to sarah thompson. Wildcards can now be prefix and suffix, e.g. *stan will give various countries in Central Asia.
- Improved quality - general improved quality of search results via usage of related articles (based on co-occurrence of links), anchor text, text abstracts, proximity within articles, sections, redirects, improved stemming and such.
- Case sensitive - the "go" function uses an algorithm to decide what page you're likely to be interested in, and this usually masks its case sensitivity – but not always.
- Avoid short/common words - if your search terms include a common stop word (such as the, your, more, right, while, when, who, which, such, every, about), you may see many irrelevant results.
- Double Quotes - a phrase can be found by enclosing it in double quotes, this will not search the individual words.
- Wildcards and Boolean searching - Wiki's search feature uses Boolean fulltext search. Please exercise self-restraint when using wildcard characters, as they take a toll on the server. See Boolean fulltext search for details on their use.
- The source text is searched - the source text (what one sees in the edit box) is searched.
- Display of search results - logged in users can choose how much context and how many hits per page to display with a parameter in "My Preferences".
If you cannot find an appropriate page on Wiki
If there is no appropriate page on Wiki, consider creating a page, since you can edit Wiki when logged in. Alternatively, you can make suggestions for new content on Wanted Pages. If you have a question, then you can submit it via the footer of the FAQ pages.
Basic navigation in Wiki
- How to navigate Wiki
Wiki articles are all linked, or cross-referenced.
Where you see a text link, it means there is a link to a relevant article or Wiki page with further information on that subject. Holding your mouse over the link will show you where the link will take you. These links mean that articles do not need to cover common ground in depth; instead, you are only one click away from more information.
Other useful buttons and panels
- Search Box (left)
Allows you to search other articles across the whole of Wiki.
- Sidebar (left)
To the left side of each article are some standard options for navigation and interaction.
Navigation options:
- Publisher Area
- Advertiser Area
- Interface
- ShopWindow - this is the homepage for the ShopWindow section
- Jargon Buster - here you can find a glossary of popular terms associated with the network and the industry
Assistance options:
- Wiki Help - the main menu for all the help pages
- Wanted Pages - where to request articles
Toolbox options:
- What links here - useful for tracing where this article is referenced from
- Related changes - list of changes made recently to pages linked from the specified page
- Upload file - here you can upload an image to link to in an article.
- Printable version - displays the article by itself, without all the site navigation.
- Top tabs (above the article)
Each page in Wiki contains an article, and a discussion page (usually called "Talk...")
You can see these above: the article is labelled "project page", the discussion page is the tab to the right of it. These are treated as two separate pages in Wiki, but are shown side by side on the tab bar, for ease of use.
Whether you are looking at the article or the discussion page, you will see there is a button marked "edit this page", possibly a "new section" button, and a button labelled "watch" or "unwatch".
- edit this page - this is the key to contributing to Wiki. When you click this button, you change from viewing an article or discussion about an article, to being able to edit the article, or add comments to the discussion that is going on.
- Occasionally, pages that are important or may be vandalized are locked, in which case the "edit" will show "view source", and you will not be able to edit the article at that time.
- Page editing is simple with Wiki, and you cannot harm a page if you make a mistake, since all changes can be undone. This is part of Wiki's vandal protection.
- "new section" - adds a new section to a discussion page, without changing what is already there.
- history - All editable pages on Wiki have an associated page history, which consists of the old versions of the wikitext, as well as a record of the date and time (in UTC) of every edit, the username of the user who wrote it, and their edit summary.
- watch/unwatch - adds or removes a page from your watchlist, the list of pages you are tracking. You can view your watchlist with the user option button "my watchlist" at the top right of the screen.
- User options (top left)
These control your user account. To create a user account you only need to choose a name and a password. An email address is optional and only used for password reminders.
Unless you create an account you will not be able to customize Wiki preferences for yourself or edit articles. Almost all experienced editors use an account in order to ensure accountability.
The user options also include links to view your watchlist (articles you are tracking), and contributions you have made.
|
Do we not have what you are looking for? |