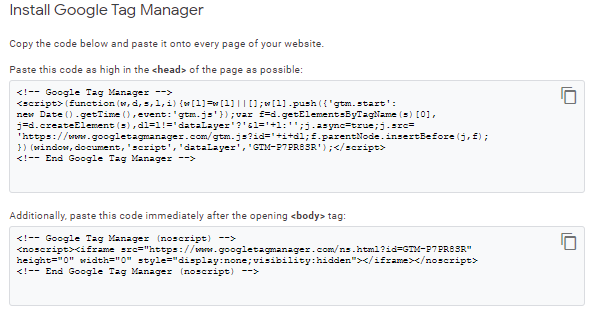Awin Access Technical Integration GTM (sale)
From Wiki
Awin Technical Integration Guide For Advertisers utilising: Google Tag Manager (sale based advertisers)
This guide is designed for advertisers looking to track purchases. If you are a lead based advertiser see the GTM Lead guide.
Contents |
Step one: Getting Google Tag Manager
Accounts
If you haven't used Google Tag Manager before, you'll need to create a Google Tag Manager account for your site on tagmanager.google.com - you'll require a Google account in order to do this.
Implementing the Container Code
In the next screen you will be asked to accept the Terms & Conditions and then you’ll be supplied with the Container Tag code. This code needs to be implemented on every page of the website (including the confirmation page) as close to the opening <head> tag as possible. Additionally, paste the other script immediately after the opening <body> tag.
Step two: Configuring Google Tag Manager
Awin container installation
1. Download the Awin Access container
2. On your Google Tag Manager account, navigate to Admin > Import Container
3. Select the downloaded Awin Container, upload it, and press confirm
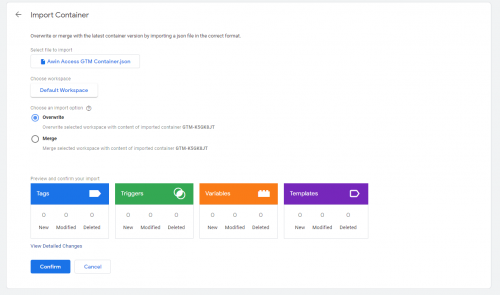
Note: If you choose to 'Overwrite', your existing GTM tags will be deleted.
Configure the Conversion Tag
1. Select the Variables tab
2. Open the Advertiser ID variable and replace the '-' with your Advertiser ID (found in the top right hand corner of the Awin Interface)
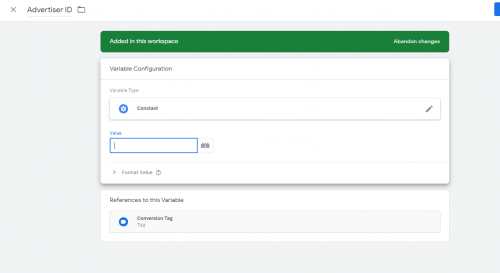
Setup Data Layer Variables
Place the following code on the confirmation page of your website (the code must be positioned above the Google Container code on the page):
<script>
dataLayer = [{
'transactionTotal': "{transactionTotal}",
'transactionCurrency': "{transactionCurrency}",
'transactionID': "{transactionID}",
'transactionPromoCode': "{transactionPromoCode}",
'event': "awin.dl.ready"
}];
</script>The text in { brackets } are placeholders – it will need to be replaced with the variables your site uses for the following information:
-
transactionTotal: The total cost of the sale (before or after VAT/delivery) -
transactionCurrency: The ISO currency code for the currency that was used on the transaction -
transactionID: The unique order reference associated the transaction -
transactionPromoCode: The voucher code used with the transaction (optional)
You may wish to use PHP to load these variables. Alternatively, if you are using a third-party eCommerce platform, their support team may be able to provide you with the variables to use.
Example
If a customer purchases a product for £5.99 using the voucher code 'HALFPRICE', the code should load on the confirmation page as:
<script>
dataLayer = [{
'transactionTotal': "5.99",
'transactionCurrency': "GBP",
'transactionID': "4-815162342",
'transactionPromoCode': "HALFPRICE",
'event': "awin.dl.ready"
}];
</script>Publishing Tags Within Google Tag Manager
When you have implemented all of the required functionality into the Tag Manager interface, click Publish to apply the changes to your site.
Last Step - Tracking Tests
After integrating the Awin tracking you will need to create a test transaction via the Awin User Interface to check the tracking is working correctly.
Complete the steps to conduct a test transaction via our Test Transaction Guide