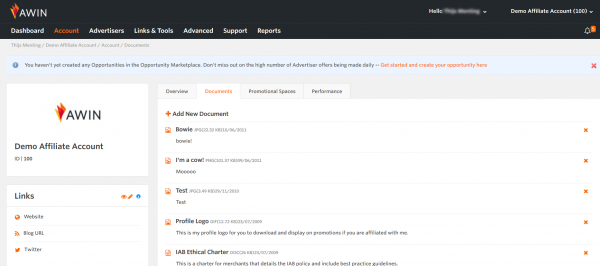Publisher Profile Documents Tab
From Wiki
Contents |
Documents Tab
The documents tab allows publishers to include documents to showcase opportunities to advertisers browsing your profile.
Publisher Documents Tab
- Below you can see an example of the documents tab with two documents uploaded: (Affiliate Profile)
Allowed File Extensions
The uploading of documents is subject to a filtering of file extensions. The allowed extensions can be seen below:
- .doc (Microsoft Word Document pre 2007)
- .docx (Microsoft Word Document post 2007)
- .gif (Image format, may contain up to 256 indexed colours)
- .jpg (Compressed image format standardised by the Joint Photographic Experts Group)
- .odp (Presentation created with OpenOffice.org or StarOffice Impress software)
- .ods (Mailbox or "message store" for e-mail messages created or saved in Outlook)
- .odt (Text document created with Writer, the OpenOffice.org and StarOffice word processor)
- .png (Image format using lossless compression)
- .pdf (Adobe Acrobat cross platform document)
- .pps (Microsoft PowerPoint Slideshow pre 2007)
- .ppsx (Microsoft PowerPoint Slideshow post 2007)
- .ppt (Microsoft PowerPoint File pre 2007)
- .pptx (Microsoft PowerPoint File post 2007)
- .xls (Microsoft Excel Spreadsheet pre 2007)
- .xlsx (Microsoft Excel Spreadsheet post 2007)
- .zip (Common type of compression file)
Adding a New Document
Adding a document could not be simpler once on the Documents Tab. Click 'Add New Document' and this will drop down the necessary fields on the page (if not already present by default). Here you have the ability to choose a file, give that file a title and description and then upload it for viewers to have access to. Clicking 'Browse' will open a dialog box to allow you to select the file. This file will need to conform to the list of file extensions given above.
With the file selected include a name and description.
All fields on this form (including the Terms & Conditions check-box) are mandatory. To view the Terms & Conditions follow the links within the text by the check-box.
Editing an Existing Document
Once a document has been uploaded you can edit the description by hovering over the text (the background changes colour and a pencil icon will be shown towards the right) and then clicking the pencil, this will allow you to begin editing the text description.
Removing a Document
With a document uploaded you will notice a red cross to the far right of that particular document entry. This is the delete button. Click it to remove the document.