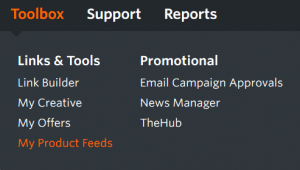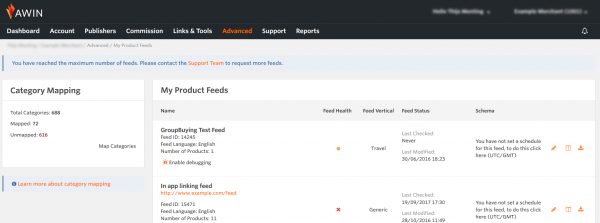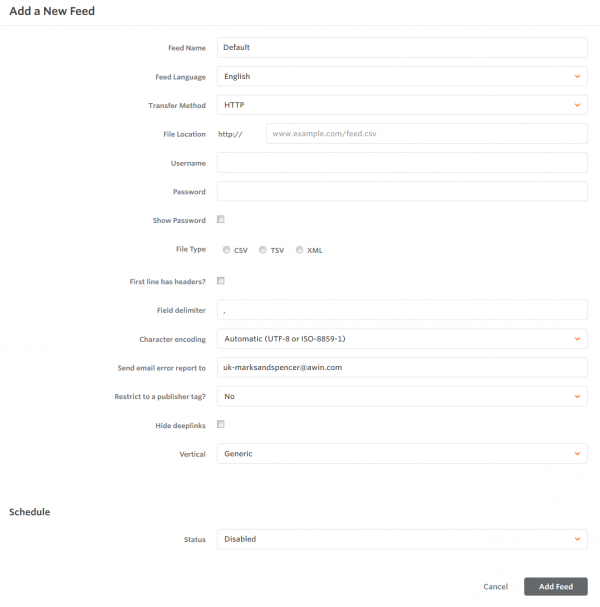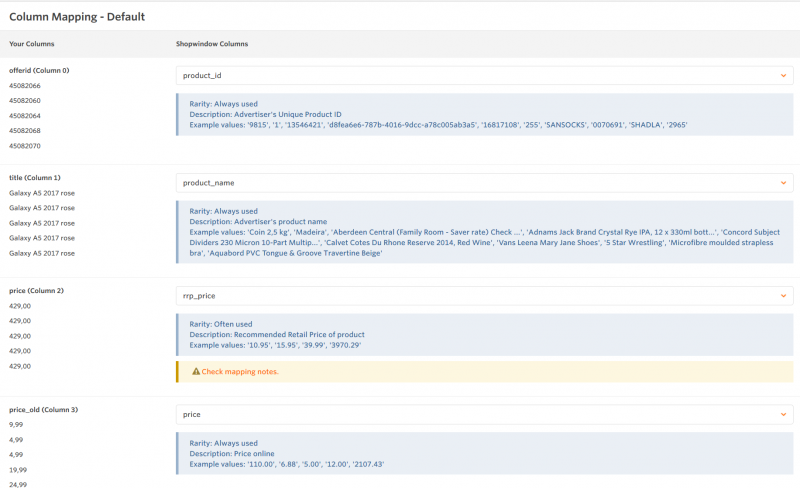Importing A Feed FR
From Wiki
[-] Guide Flux produits pour les annonceurs
[-] Gestion flux produits
[-] Importation d'un nouveau flux produits
Dans cette section, vous apprendrez comment importer un nouveau produit dans l'interface Awin. Si vous avez déjà un flux existant, vous verrez que celui-ci est répertorié avec les principaux détails stockés, et un rapport sur le fonctionnement du flux.
|
Note : Vous pouvez ajouter jusqu'à 10 flux par programme. Si vous en avez besoin de plus, veuillez contacter le Account Manager. |
Emplacement de mes flux produits sur l'interface
Pour accéder à la section de l'interface permettant de télécharger votre flux de produits, veuillez suivre les instructions ci-dessous :
1. Allez sur Outils > Mes flux produits
2. Vous verrez la page suivante. Cette section vous permettra d'importer des flux de produits, mais aussi de visualiser les erreurs qui peuvent se produire lors de l'importation :
3. Sélectionnez le bouton Ajouter un nouveau flux.
4. Vous serez ensuite invité à saisir les détails de votre flux.
Le tableau ci-dessous présente les informations attendues :
| Flux | Valeur |
| Nom du flux | Choisissez un nom de flux. Note : Les éditeurs pourront le voir lors du téléchargement des flux, donc si vous créez un flux pour un ensemble de produits ou des articles de vente spécifiques, veuillez l'indiquer clairement dans le nom. |
| Langue du flux | La langue du flux sera par défaut la langue de votre région principale, mais elle peut être modifiée. Note : Une fois qu'un flux a été téléchargé, vous ne pouvez pas changer la langue du flux mais vous devrez supprimer et réajouter le flux. |
| Méthode de transfert | La méthode de téléchargement du flux. |
| HTTP(S) | HTTP sécurisé ou non sécurisé |
| (S)FTP | FTP sécurisé ou non sécurisé |
| Téléchargement manuel | Télécharger le fichier manuellement |
| Emplacement du fichier
| L'endroit où votre fichier est hébergé, tel que défini par la méthode de transfert. Cela n'apparaîtra pas pour les téléchargements manuels. |
| Nom d'utilisateur/Mot de passe | Si nécessaire, le nom d'utilisateur et le mot de passe pour accéder au fichier hébergé. |
| Afficher le Mot de passe | Affichera votre mot de passe sous la forme d'un texte de douleur, utile si vous devez le copier pour l'enregistrer ailleurs |
| Type de fichier | Si vous choisissez le format CSV, vous devrez entrer le délimiteur de champ dans une case ci-dessous. Si vous utilisez le délimiteur de tabulation, choisissez TSV comme type de fichier |
| En-têtes | Si vous choisissez CSV ou TSV, il vous sera demandé de confirmer si la première ligne contient les en-têtes de champ |
| Envoyer e-mail de rapport d'erreur à | entrez ici une adresse e-mail à modifier en cas d'erreur de flux (c'est-à-dire si vous ne pouvez pas récupérer le flux) |
| Afficher le Mot de passe | Affichera votre mot de passe sous la forme d'un texte de douleur, utile si vous devez le copier pour l'enregistrer ailleurs |
| Secteur d'activité marchand | Le secteur d'activité auquel se rapportent les produits de ce flux. Des options supplémentaires vous seront présentées ici en fonction de votre profil marchand |
| Fréquence | La fréquence à laquelle nous devons traiter vos flux produits. Si vous choisissez deux fois par jour, nous traiterons vos flux à des intervalles de 12 heures, par exemple 7h et 19h |
| Heure (UTC/GMT) | L'heure à laquelle nous devons traiter votre flux |
| Statut | Soit planifié, soit désactivé |
3. Une fois que vous avez saisi tous vos paramètres, cliquez sur ![]()
4. Notre système tentera alors immédiatement de télécharger le flux et de tester les en-têtes :
5. En cas de problème, un message d'erreur sera généré.
Sinon, vous serez directement dirigé vers l'écran de mise en correspondance des colonnes (sauf si votre fichier était au format XML).
[-] Mapping des colonnes
Si vous importez un fichier CSV/TSV, notre système doit déterminer laquelle de vos colonnes doit correspondre à chacune de nos colonnes. Si vous avez utilisé notre guide des flux et nommé vos colonnes en fonction de cela, notre système tentera de faire correspondre automatiquement les bonnes colonnes. Il est utile de vérifier ces correspondances pour s'assurer qu'il n'y a pas de doublon ou de mauvaise correspondance. La mise en correspondance des colonnes doit être effectuée pour chaque flux que vous créez.
Si vous utilisez des en-têtes non standard, ou si vous ajoutez de nouveaux flux à un flux existant, vous pouvez mapper manuellement les colonnes en fonction des choix proposés dans la liste déroulante "Colonnes de la fenêtre", comme le montre la capture d'écran ci-dessous :
Remarque : de nombreuses colonnes de Shopwindow sont explicites ou sont expliquées dans le guide des flux. Par exemple, si vous avez une colonne de données qui n'entre pas facilement dans l'une de nos catégories, vous pouvez la faire correspondre à l'une des colonnes personnalisées comme "Personnalisé1".
[-] Modifier votre flux produits
Si vous souhaitez apporter des modifications à un flux existant, vous pouvez le faire via la même interface en cliquant sur l'icône du crayon.
Vous accédez alors à la page de détail du flux, où vous pouvez apporter vos modifications et les appliquer. Le système procédera alors à un nouvel échantillonnage du flux au cas où un nouveau fichier serait fourni et où les colonnes devraient être réorganisées.