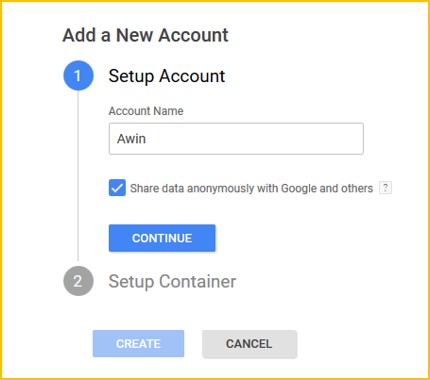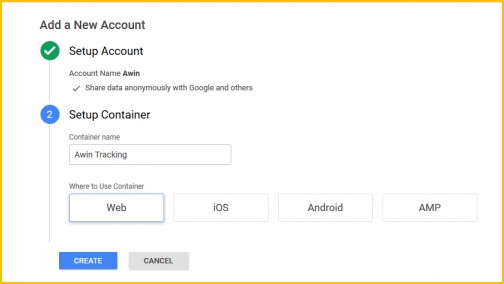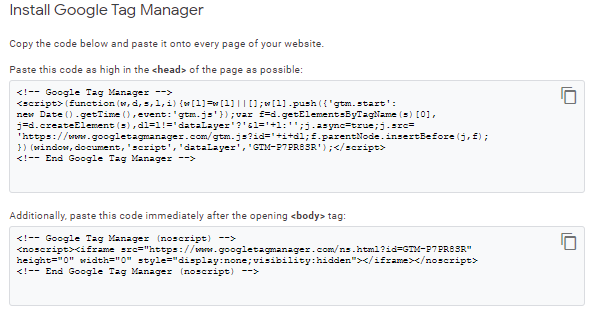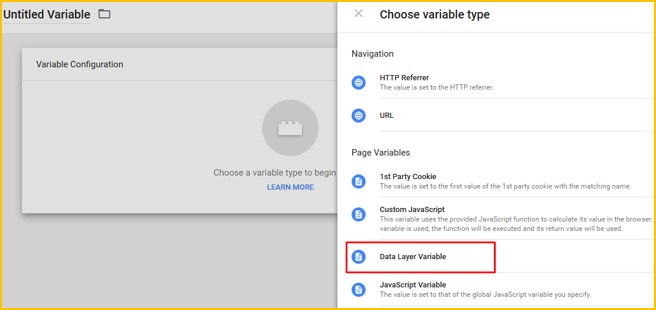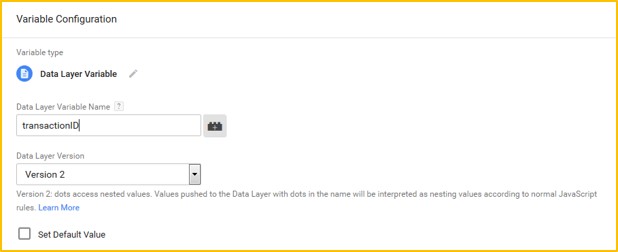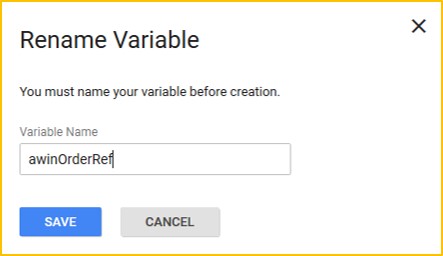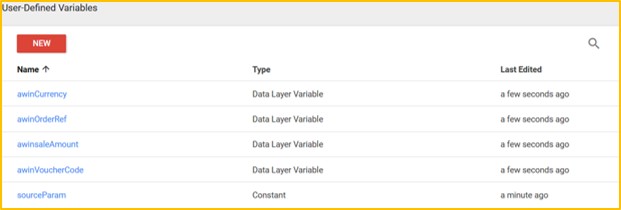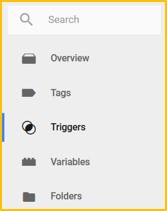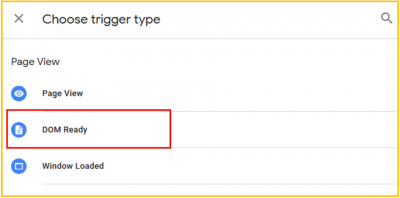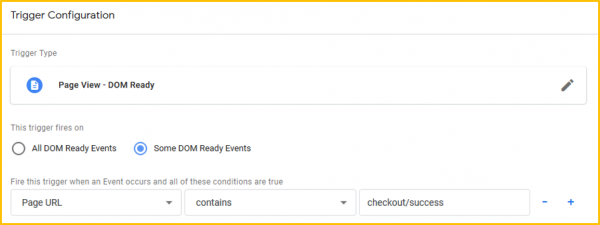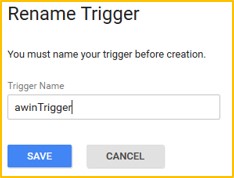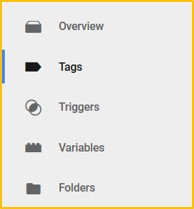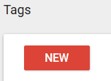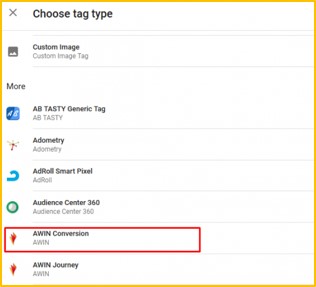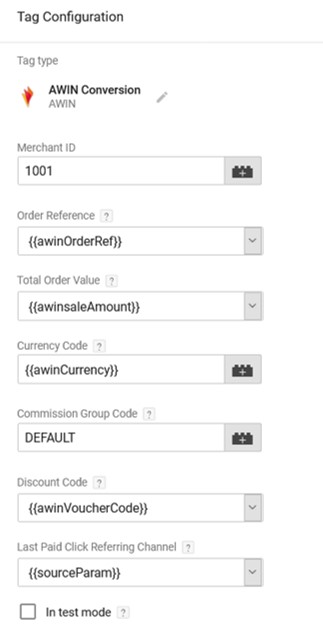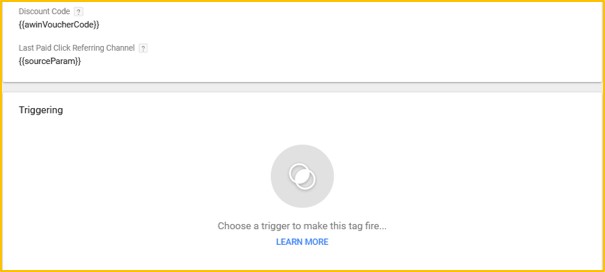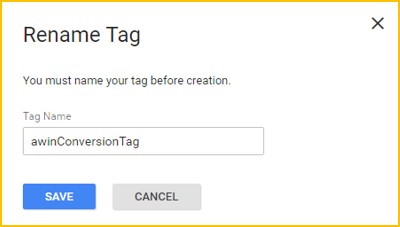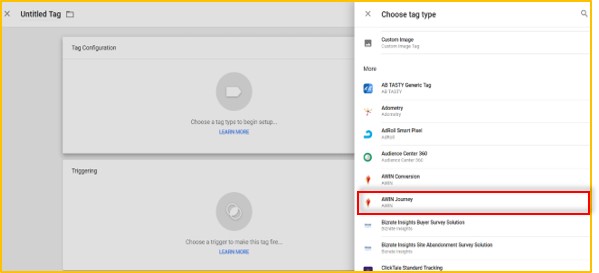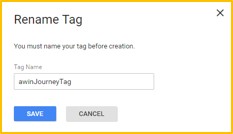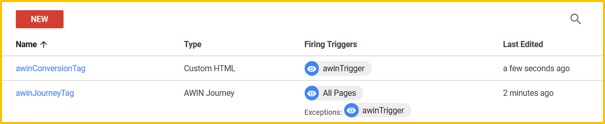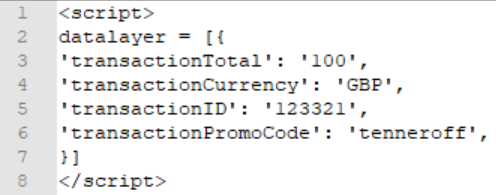Awin Access Technical Integration GTM PL
From Wiki
Instrukcja integracji technicznej Awin dla reklamodawców używających Managera tagów Google
Contents |
Konta
Aby uzyskać dostęp do Managera Tagów Google, należy utworzyć konto Google. Można to zrobić na stronie wyszukiwania Google. Po utworzeniu konta przejdź na stronę logowania Managera tagów Google i kliknij opcję "Sign In".
Po zalogowaniu nastąpi przekierowanie na stronę "Get Started", gdzie utworzysz swoje pierwsze konto Managera tagów Google.
Następnie pojawi się monit o utworzenie Kontenera na nowym koncie. Dotychczas utworzyliśmy dwa konta: 1. Konto Google; 2. Konto Managera tagów Google.
W poniższym przykładzie nazwą konta na potrzeby prezentacji jest "Awin". Ustaw właściwą dla siebie nazwę konta.
Kontener
Kontener przechowuje implementacje Managera tagów Google. Jedno konto Managera tagów Google może zawierać wiele kontenerów.
- Container name - Wpisz odpowiednią nazwę kontenera.
- Where to use container - przeprowadzimy wdrożenie w witrynie internetowej.
Wdrażanie kodu kontenera
Na następnym ekranie konieczne będzie zaakceptowanie Zasad i warunków korzystania, po czym zostanie udostępniony kod tagu kontenera. Kod ten należy wdrożyć na każdej stronie witryny (w tym na stronie potwierdzenia), tak blisko początkowego tagu <head>, jak to możliwe. Ponadto należy wkleić drugi skrypt bezpośrednio po początkowym tagu <body>. Teraz możesz skopiować ten kod i umieścić go w witrynie lub możesz przejść dalej i dodać go później.
Zmienne
Zmienne w Managerze tagów Google są wypełniane wartościami za pośrednictwem kodu dodawanego na stronie potwierdzenia. Klikając przycisk "Variables", można zobaczyć, że niektóre zmienne są już domyślnie utworzone, ale konieczne będzie utworzenie nowych zmiennych dla tego wdrożenia.
Kliknij opcje "New" - "User Defined Variables", aby rozpocząć.
Pojawi się monit o wybór typu zmiennej, wybierz z listy opcję "Data Layer Variable":
Wprowadź nazwę zmiennej warstwy danych i kliknij przycisk "Save":
Jeśli zmienna jeszcze nie ma nazwy, pojawi się monit o nazwanie zmiennej, nazwij zmienną zgodnie z poniższą tabelą i kliknij przycisk "Save".
Powtórz ten proces dla danych z poniższej tabeli.
| Nazwa zmiennej w interfejsie GTM | Nazwa zmiennej warstwy danych | Wersja warstwy danych | Typ zmiennej | Wartość domyślna |
| awinOrderRef | transactionID
Wersja 2 | Zmienna warstwy danych | ||
| awinsaleAmount | transactionTotal
Wersja 2 | Zmienna warstwy danych | ||
| awinVoucherCode | transactionPromoCode
Wersja 2 | Zmienna warstwy danych | ||
| awinCurrency | transactionCurrency
Wersja 2 | Zmienna warstwy danych | (ustaw na GBP, jeśli nie jest oferowana żadna inna waluta) | |
| sourceParam | nie dotyczy | nie dotyczy | Stała | aw |
Po zakończeniu w Twojej tabeli zmiennych powinny być widoczne takie same wartości, jak poniżej:
*Uwaga: w witrynie mogą już istnieć zmienne, które przekazują informacje niezbędne do trackingu. W takim przypadku nie trzeba tworzyć nowych zmiennych, wystarczy użyć tych, które już są skonfigurowane.
Wyzwalacze
Wybierz kolumnę "Triggers" w menu z lewej strony
Utworzone tutaj reguły służą do uruchamiania tagów zapisanych w Managerze tagów Google. Kliknij przycisk "New", aby rozpocząć. Następnie zaznacz opcję Trigger Configuration; wybierz "DOM Ready" i kliknij opcję "Continue".
Pozostaw typ wyzwalacza (Trigger Type) jako "Page View - Dom Ready" i zaznacz opcję "Some DOM Ready Events".
Tworzony wyzwalacz będzie uruchamiać tagi trakujące za każdym razem, gdy użytkownik dotrze do strony potwierdzenia sprzedaży. W tym celu dla opcji "Page URL" ustaw "contains" i "checkout/success" (wybierz odpowiednią nazwę strony ze swojej witryny).
Kliknij przycisk "Save". Pojawi się monit o zmianę nazwy wyzwalacza, dodaj odpowiednią nazwę wyzwalacza, np. "awinTrigger".
Kliknij przycisk "Save" - teraz zmienne i wyzwalacze powinny być gotowe.
*Uwaga: Możliwe, że już masz wyzwalacze, które umożliwiają uruchamianie tagów na stronie potwierdzenia. W takim przypadku nie musisz tworzyć nowego wyzwalacza, możesz użyć tego, który jest już skonfigurowany
Tagi
Tagi to fragmenty dowolnego kodu, które użytkownik może uruchamiać na podstawie określonych kryteriów. W tym przypadku jest to kod trakujący Awin. Zaletą plug-inu Awin Conversion jest możliwość zarządzania tagami trackingowymi bez konieczności większych zmian w kodzie trakującym Awin.
Tag konwersji
Wybierz kolumnę "Tags" na pasku menu z lewej strony
Kliknij przycisk "New". Teraz możesz utworzyć nowy tag
Kliknij pole "Tag Configuration" i wybierz "AWIN Conversion" jako typ tagu. Umożliwi to skonfigurowanie części kodu trakującego odpowiedzialnej za konwersję.
Ustaw konfigurację tagu zgodnie z poniższą tabelą:
| Merchant ID | Wprowadź przypisany Merchant ID |
| ID transakcji | Wprowadź zmienną skonfigurowaną do rejestrowania numeru zamówienia. |
| Total Order Value | Wprowadź zmienną skonfigurowaną do rejestrowania kwoty zamówienia. |
| Currency Code | Wprowadź zmienną skonfigurowaną do rejestrowania waluty użytej w transakcji. Jeśli Twoja witryna akceptuje tylko GBP, wprowadź "GBP" |
| Kod grupy prowizji | Wprowadź "DEFAULT" |
| Strony z kodami rabatowymi | Wprowadź zmienną skonfigurowaną do rejestrowania kodu vouchera użytego w transakcji. Jeśli kod vouchera nie jest używany, zmienną należy wypełnić wartością pustą. |
| Last Paid Click Referring Channel | Wprowadź utworzoną wcześniej zmienną "sourceParam". |
| Test Mode | Tę opcję należy pozostawić bez zaznaczania, chyba że serwis techniczny Awin polecił inaczej. Żądania trakingu nie będą przetwarzane, jeśli to pole będzie zaznaczone. |
Konieczne będzie dodanie warunku wyzwalającego, który określa, kiedy tag powinien zostać wykonany. Chcemy, aby tag był wykonywany tylko na stronie potwierdzenia, dlatego wybierz przygotowany wcześniej wyzwalacz. Kliknij pole nazwane "Triggering".
Wybierz 'awinTrigger'
Po zakończeniu kliknij przycisk "Save". Pojawi się monit o zmianę nazwy tagu. Nadaj mu znaczącą nazwę, np. 'awinConversionTag'.
MasterTag (Journey Tag)
Należy skonfigurować MasterTag (Journey Tag - tag ścieżki zakupowej), aby uruchamiał się na wszystkich stronach, oprócz strony potwierdzenia. Kliknij "New" i zaznacz "Awin Journey".
Wprowadź przypisany ID reklamodawcy(możesz go znaleźć, logując się do konta Awin i klikając Konto > Szczegóły. ID znajduje się pod nazwą konta).
Journey Tag musi być globalnie uruchomiony raz na wszystkich stronach. Można to osiągnąć, dodając nowy wyzwalacz. Aby dodać wyzwalacz, kliknij pole o nazwie "Triggering". Teraz wybierz wyzwalacz "All Pages".
Należy dodać regułę wyjątku, aby Journey Tag nie był uruchamiany na stronie potwierdzenia. Journey Tag jest już zawarty w tagu konwersji, dlatego zostanie uruchomiony na stronie potwierdzenia.
Aby dodać wyjątek określający, że Journey Tag nie ma się pojawiać na stronie potwierdzenia, wybierz skonfigurowany wcześniej "awinTrigger".
W tym celu kliknij przycisk "Add Exception" i zaznacz "awinTrigger"
Zapisz tag, nadając mu nazwę "awinJourneyTag"
Teraz tabela powinna zawierać listę tagów z prawidłowymi wyzwalaczami.
Wdrażanie zmiennych warstwy danych w witrynie
Po utworzeniu wszystkich danych w interfejsie Managera tagów Google pora na dostosowanie warstwy danych w witrynie. Na stronie potwierdzenia tuż przed tagiem kontenera Google wprowadź kod przedstawiony poniżej:
*Uwaga: miejsce z prawej strony dwukropków służy do wprowadzania zmiennych sprzedaży z witryny. Na potrzeby prezentacji pola te są interpretowane przy użyciu wartości ogólnych. Podatek VAT lub koszt dostawy musi być dodany/odjęty wcześniej.
Publikowanie tagów w Managerze tagów Google
Po wdrożeniu całej wymaganej funkcjonalności w interfejsie Managera tagów, kliknij strzałkę obok elementu "Publish" w prawym, górnym rogu interfejsu, przewiń w dół i kliknij przycisk "Create Version". Można kliknąć przycisk "Preview", aby sprawdzić bieżącą wersję i poprawić błędy przed publikacją. Po wybraniu tej opcji na stronie pojawia się nakładka, która informuje, kiedy uruchamiane są poszczególne tagi. Jest to pomocne w usuwaniu błędów.
Gdy wszystko jest gotowe do opublikowania kodu i rozpoczęcia trackingu, kliknij przycisk "Publish", aby opublikować tagi.
Ostatni krok - Testy trackingu
Po zintegrowaniu systemu trackingu Awin musisz utworzyć transakcję testową za pośrednictwem interfejsu użytkownika Awin, aby sprawdzić, czy śledzenie działa poprawnie.
Wykonaj następujące czynności, aby przeprowadzić transakcję testową, korzystając z naszego Przewodnika po transakcjach testowych