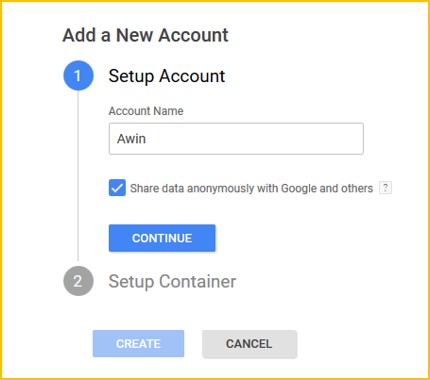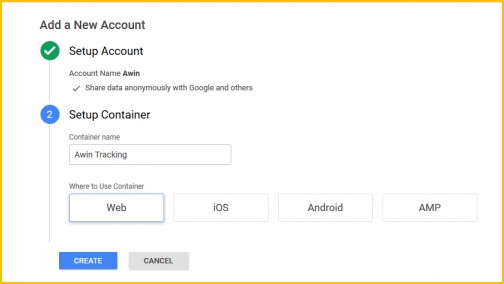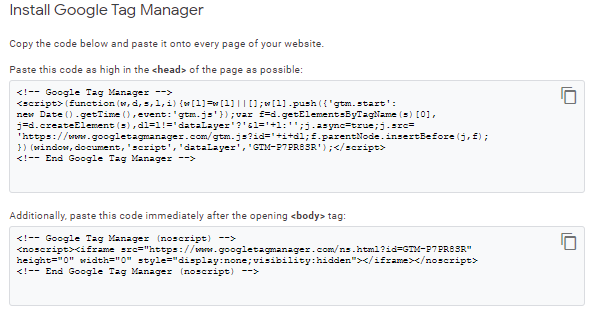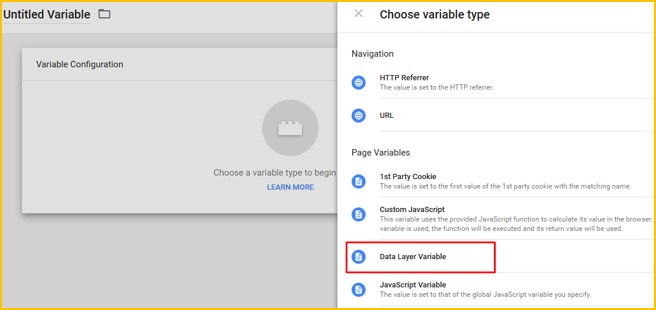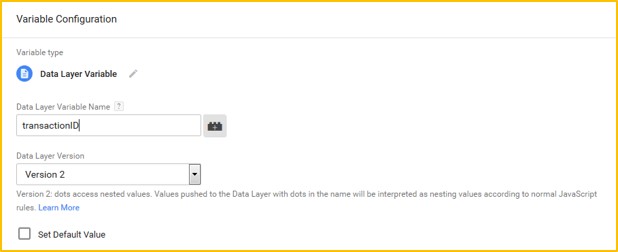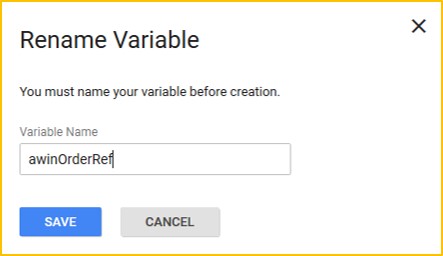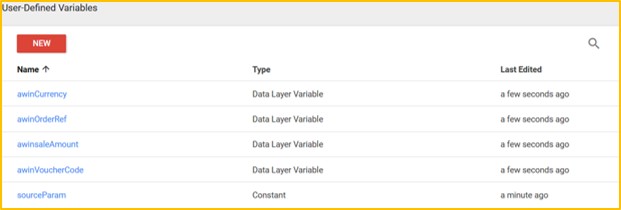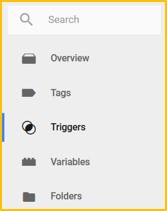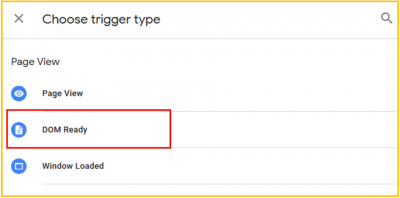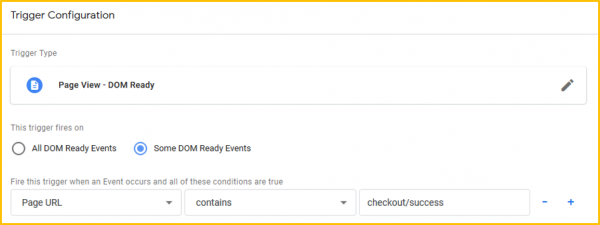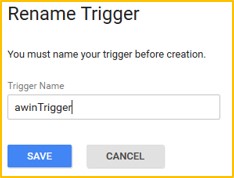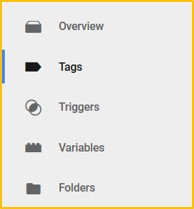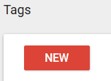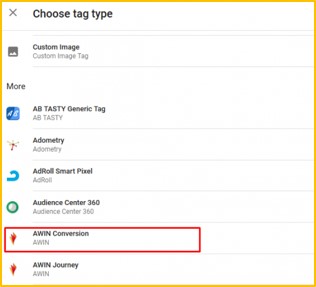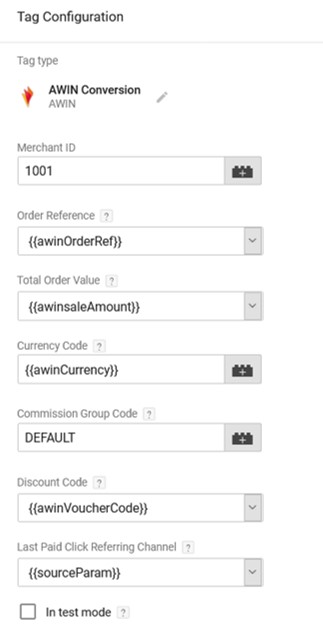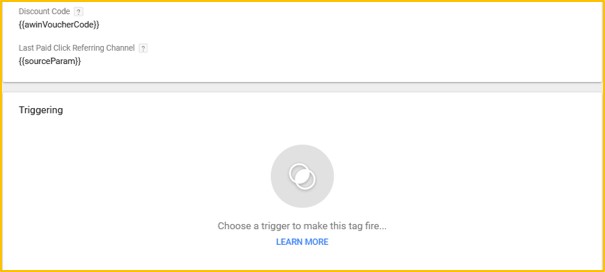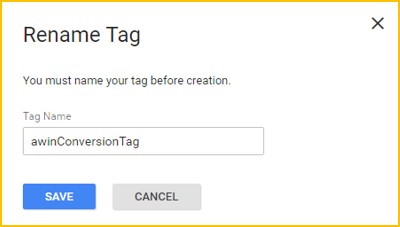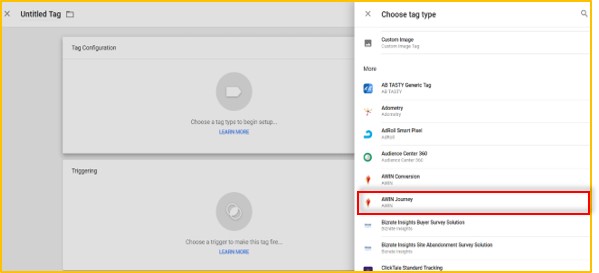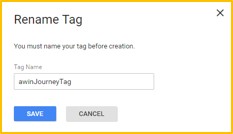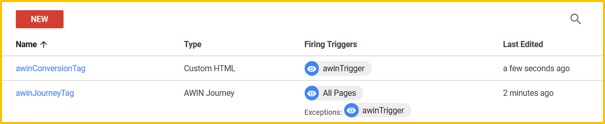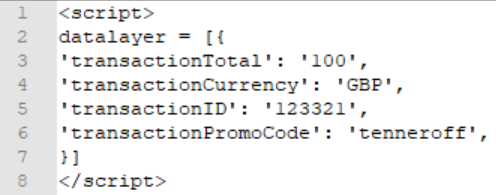Awin Access Technical Integration GTM IT
From Wiki
Guida di integrazione tecnica Awin per advertiser che utilizzano: Google Tag Manager
Contents |
Account
Per accedere a Google Tag Manager, devi creare un account Google. Puoi fare ciò dalla pagina di ricerca di Google. Dopo aver creato l'account, puoi andare alla pagina di accesso di Google Tag Manager e fare click su 'Sign In'.
Dopo la registrazione, si aprirà la pagina 'Get started' dove creerai il tuo primo account Google Tag Manager.
Fatto questo, sarai invitato a impostare un container per questo nuovo account. Fino a questo momento abbiamo creato due account: 1. Account Google ; 2. Account Google Tag Manager.
Nell'esempio sotto, per scopi dimostrativi abbiamo dato al account il nome 'Awin'. Imposta questo come tuo nome account preferito.
Container
Un container contiene le implementazioni del tuo Google Tag Manager. Con un solo account Google Tag Manager è possibile creare più container.
- Container Name - Assegna un nome adeguato al container.
- Where to use Container - Eseguiremo l'implementazione di una pagina web.
Implementazione del Container Code
Nella prossima schermata ti verrà chiesto di accettare Termini & Condizioni. Fatto ciò, ti verrà fornito il codice tag del container. Questo codice deve essere implementato in tutte le pagine del sito web (compresa la pagina di conferma) il più vicino possibile al tag <head> di apertura. Inoltre, incolla l'altro script immediatamente dopo il tag <body> di apertura. Puoi copiare questo codice adesso e incollarlo nel tuo sito oppure puoi continuare e aggiungerlo dopo.
Variabili
Le variabili vengono popolate all'interno di Google Tag Manager tramite il codice aggiunto alla pagina di conferma. Facendo click sulla pagina 'Variables' potrai visualizzare alcune variabili predefinite, ma per questa implementazione dovrai creare nuove variabili.
Per iniziare fai click sul pulsante 'New' - User Defined Variables'.
Ti verrà chiesto di scegliere il tipo di variabile, seleziona 'Data Layer Variable' dall'elenco:
Inserisci il nome della variabile data layer e fai click su 'Save':
Se non è già avvenuto, ti verrà chiesto di assegnare un nome alla tua variabile, e quindi assegna un nome in base alla tabella sotto e fai click sul pulsante 'Save'.
Ripeti questa procedura con le informazioni della tabella sotto.
| Nome variabile nell'interfaccia GTM | Data Layer Variable Name | Versione data layer | Tipo di variabile | Valore predefinito |
| awinOrderRef | transactionID | Versione 2 | Data layer variable | |
| awinsaleAmount | transactionTotal | Versione 2 | Data layer variable | |
| awinVoucherCode | transactionPromoCode | Versione 2 | Data layer variable | |
| awinCurrency | transactionCurrency | Versione 2 | Data layer variable | (imposta EUR se non vengono offerte altre valute) |
| sourceParam | N/D | N/D | Costante | aw |
Alla fine dovresti vedere alcuni valori nella tua tabella variabili come illustrato sotto:
*Nota bene: nel tuo sito potresti avere già delle variabili che passano le informazioni necessarie per il tracking. In questo caso, non dovrai creare nuove variabili e potrai utilizzare quelle che hai già impostato.
Trigger
Seleziona la colonna 'Triggers' che si trova sul lato sinistro del menu
Le regole qui create, possono essere utilizzate per attivare i tag memorizzati in Google Tag Manager. Per iniziare, fai click sul pulsante 'New'. Seleziona quindi il riquadro configurazione trigger; seleziona 'DOM Ready' e fai click su 'Continue'.
Lascia il tipo di trigger 'Page View - Dom Ready' e seleziona 'Some DOM Ready Events'.
Il trigger creato attiverà i tag di tracking quando un utente raggiunge la pagina di conferma vendita. Per fare ciò imposta 'Page URL', 'contiene' e 'checkout/success' (seleziona un nome pagina adeguato dal tuo sito).
Dopo aver fatto click su 'Save' ti verrà chiesto di rinominare il trigger, qui aggiungi un nome adeguato per questo, ad es.'awinTrigger'.
Dopo aver fatto click su 'Save' dovresti avere in posizione le variabili e i trigger.
*Nota bene: potresti avere già a disposizione alcuni trigger che permettono ai tag di attivarsi nella pagina di conferma. In questo caso, non dovrai creare un nuovo trigger e potrai utilizzare quelli che hai già impostato.
Tag
I tag sono frammenti di codice che un utente desidera attivare in presenza di determinate condizioni. In questo caso di tratta del tracking code di Awin. Il vantaggio del plug-in di conversione Awin è che i tag di tracking possono essere gestiti senza dover modificare il tracking code di Awin.
Conversion Tag
Selezionare la colonna 'Tags' che si trova sul lato sinistro della barra menu
Facendo click sul pulsante 'New' avrai l'opportunità di creare un nuovo tag
Fai click sul riquadro 'Configuratio Tag' e seleziona 'AWIN Conversion' come tipo di tag. Questa operazione ti permetterà di impostare la parte di conversione del tracking code.
Imposta la configurazione tag in base alla tabella sotto:
| Merchant ID | Inserisci il Merchant ID a te assegnato |
| ID transazione | Inserisci l'impostazione variabile per registrare l'ID ordine. |
| Total Order Value | Inserisci l'impostazione variabile per registrare l'importo ordine. |
| Currency Code | Inserisci l'impostazione variabile per registrare la valuta utilizzata per la transazione. Se il tuo sito accetta solo EUR, allora inserisci "EUR" |
| Codice Commission Group | Inserisci 'DEFAULT' |
| Codice sconto | Inserisci l'impostazione variabile per registrare il codice voucher utilizzato per la transazione. Se non utilizzi alcun codice voucher, assicurati che la variabile non presenti alcun valore. |
| Last Paid Click Referring Channel | Inserisci la variabile 'sourceParam' creata precedentemente. |
| Test Mode | Questa dovrebbe essere lasciata deselezionata se non indicato diversamente da Awin Technical Services. Se selezionate, le richieste di tracking non verranno elaborate. |
Aggiungeremo un trigger per definire quando attivare il tag. Vogliamo che il tag si attivi solo nella pagina di conferma e quindi seleziona il trigger che hai creato precedentemente. Fai click sul riquadro 'Triggering'.
Seleziona 'awinTrigger'
Alla fine fai click su 'Save'. Ti verrà chiesto di rinominare il tag, con un nome esplicativo, ad es. 'awinConversionTag'.
MasterTag (Journey Tag)
Il MasterTag (Journey Tag) deve essere impostato per essere attivato in tutte le pagine tranne quella di conferma. Fai click su 'New' e seleziona 'Awin Journey'.
Inserisci il Merchant ID a te assegnato (lo puoi visualizzare, accedendo al tuo account Awin e facendo click su Account > Panoramica, dove l'ID sarà visualizzato solo al nome del tuo account).
Il Journey Tag deve essere attivato una volta in tutte le pagine. Per fare ciò, basta aggiungere un nuovo trigger. Per aggiungere questo trigger, fai click sul riquadro che si chiama 'Triggering'. Seleziona adesso trigger per 'All pages'.
Per evitare che il Journey Tag si attivi nella pagina di conferma, bisogna aggiungere una regola di eccezione. Questa operazione è necessaria perché il Journey Tag è già compreso nel tag di conversione e quindi si attiverebbe anche nella pagina di conferma.
Per fa sì che il Journey Tag non sia presente nella pagina di conferma, seleziona il 'awinTrigger' che hai impostato precedentemente.
Per fare ciò, fai click sul pulsante 'Add Exception" e seleziona 'awinTrigger'
Salva il tag e nominalo 'awinJourneyTag'
Adesso i tag dovrebbero essere visualizzati nella tabella tag con i trigger di attivazione corretti.
Implementazione delle data layer variables nel sito web
Dopo ver creare tutte le variabili nell'interfaccia di Google Tag Manager bisogna passare ad abbinare il data layer del sito web. Nella pagina di conferma, appena prima del Google Container Tag, implementa il codice illustrato sotto:
*Nota: tutto ciò che si trova a destra delle colonne riguarda le variabile sales da immettere nel sito web. Per scopi dimostrativi, questi campi sono stati analizzati con dei valori generici. Gli importi relativi a IVA o spese di spedizione devono essere aggiunti/sottratti in questo punto.
Pubblicazione tag in Google Tag Manager
Una volta implementate tutte le funzionalità richieste nell'interfaccia di Tag Manager, fai click sulla freccia accanto al pulsante 'Publish' nella parte in alto a destra dell'interfaccia, scorri verso il basso e fai click sul pulsante 'Create Version'. Per ottenere una visualizzazione in anteprima ed eseguire il debug prima della pubblicazione, clicca su 'Preview'. Quando è selezionata questa opzione, sul sito viene visualizzato un overlay che indica l'attivazione di ogni tag per facilitare l'operazione di debug.
Per pubblicare il codice e iniziare il tracking, premi il pulsante 'Publish' e i tag verranno messi live.
Ultimo step - Test di tracciamento
Dopo aver integrato il tracking di Awin dovrai effettuare una transazione di test tramite la piattaforma di Awin per verificare che il tracking funzioni correttamente.
Completa il test seguendo la nostra Guida