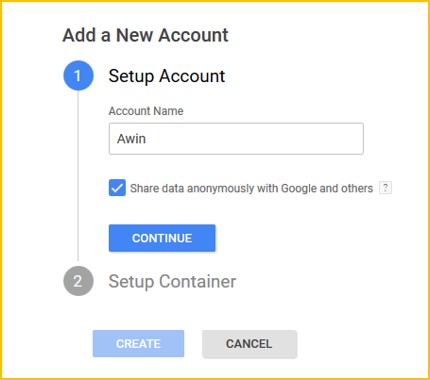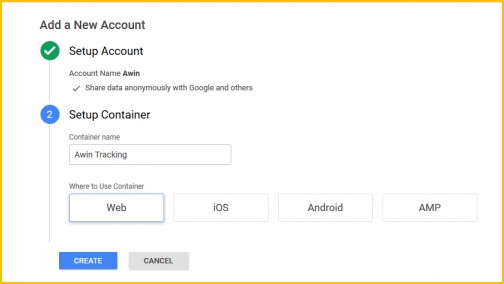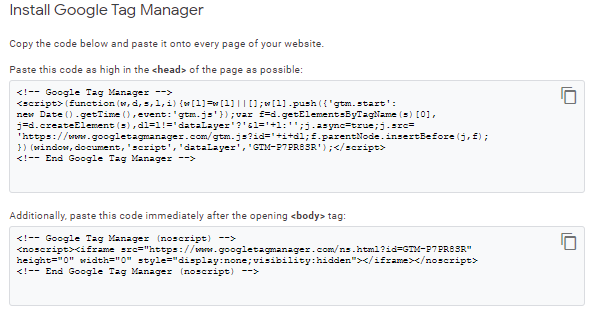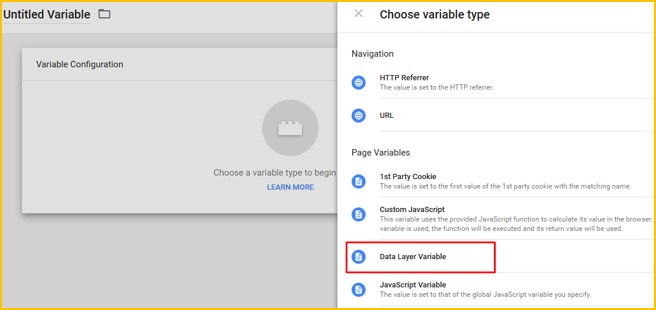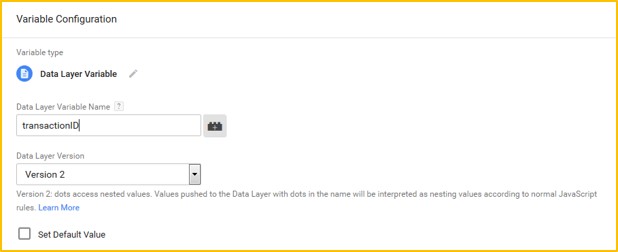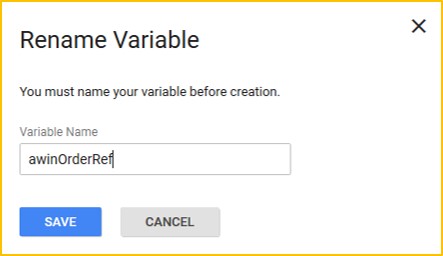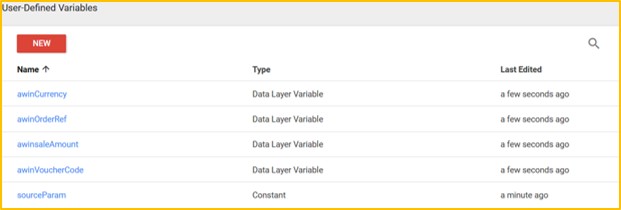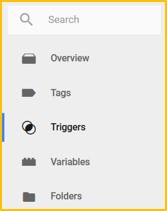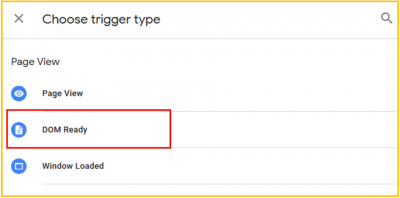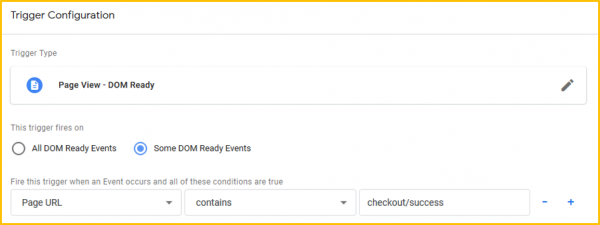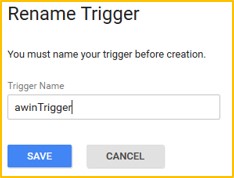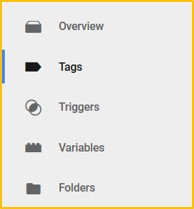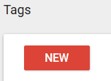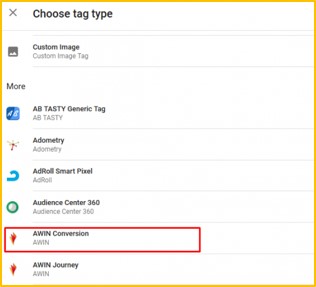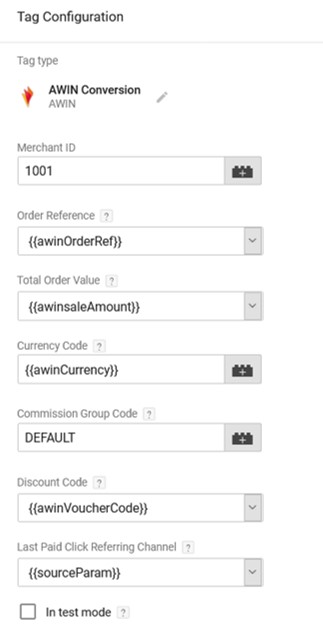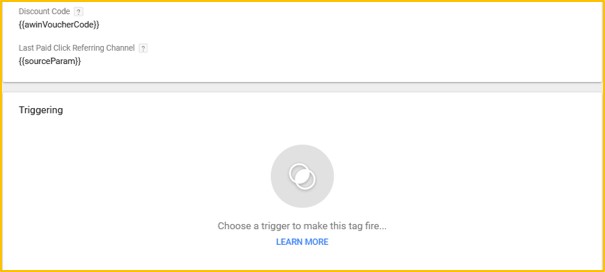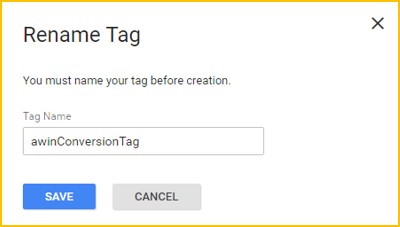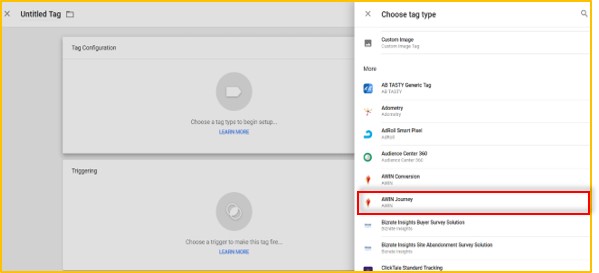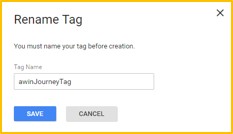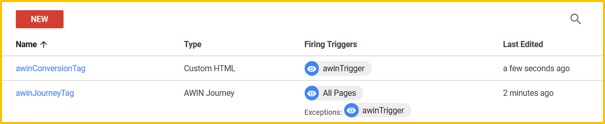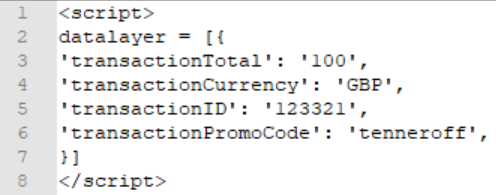Awin Access Technical Integration GTM ES
From Wiki
Guía de integración técnica de Awin para anunciantes que utilicen Google Tag Manager
Contents |
Cuentas
Para acceder a Google Tag Manager tienes que crear una cuenta de Google. Puedes hacerlo en la propia página de búsqueda de Google. Cuando tengas la cuenta, ve a la página de inicio de sesión de Google Tag Manager y haz clic en 'Sign In'.
Cuando hayas iniciado sesión, se te redirigirá a la página 'Get Started', donde podrás crear tu primera cuenta de Google Tag Manager.
A continuación, tendrás que configurar un Container para esta nueva cuenta. Hasta ahora, hemos creado dos cuentas: 1. Cuenta de Google y 2. Cuenta de Google Tag Manager.
En el siguiente ejemplo, el nombre de la cuenta es 'Awin' a modo de ejemplo. Escoge el nombre que prefieras para la cuenta.
Contenedor
Un contenedor recoge todas las implementaciones de Google Tag Manager. Se pueden crear varios contenedores en una única cuenta de Google Tag Manager.
- Container Name: escoge un nombre adecuado para el contenedor.
- Where to use Container: llevaremos a cabo la implementación de una página web.
Implementación del código del contenedor
En la siguiente pantalla, tendrás que aceptar los Términos y condiciones y, a continuación, se te proporcionará el código para la etiqueta del contenedor. Tienes que implementar este código en todas las páginas del sitio web (incluida la página de confirmación) lo más cerca que puedas de la etiqueta <head> de apertura. Además, tienes que pegar el otro script justo después de la etiqueta <body> de apertura. Puedes copiar este código ahora y colocarlo en tu sitio o continuar y añadirlo más tarde.
Variables
En Google Tag Manager, se rellenan variables a través del código que se añade en la página de confirmación. Al hacer clic en el botón 'Variables', verás que algunas de ellas se crean por defecto, aunque tendrás que crear nuevas variables para esta implementación.
Haz clic en el botón 'New' - 'User Defined Variables' para comenzar.
Tendrás que escoger el tipo de variable; selecciona 'Data Layer Variable' en la lista:
Introduce el nombre de la variable de DataLayer y haz clic en 'Save':
Si no lo has hecho ya, te pediremos que pongas nombre a tu variable. Selecciona un nombre teniendo en cuenta la siguiente tabla y haz clic en el botón 'Save'.
Repite este proceso con la información de la siguiente tabla.
| Nombre de la variable en la interfaz de GTM | Nombre de la variable del DataLayer | Versión del DataLayer | Tipo de variable | Valor por defecto |
| awinOrderRef | transactionID | Versión 2 | Variable del DataLayer | |
| awinsaleAmount | transactionTotal | Versión 2 | Variable del DataLayer | |
| awinVoucherCode | transactionPromoCode | Versión 2 | Variable de DataLayer | |
| awinCurrency | transactionCurrency | Versión 2 | Variable de DataLayer | (se selecciona GBP si no se ofrece ninguna otra divisa) |
| sourceParam | N/A | N/A | Constante | aw |
Al finalizar, en tu tabla de variables deberías ver los mismos valores que se indican a continuación:
*Nota: es posible que ya tengas variables en tu sitio que proporcionen la información que necesitas para el tracking. Si es así, no hace falta que crees nuevas variables y puedes usar las que ya tienes configuradas.
Activadores
Selecciona la columna 'Triggers' en el menú de la izquierda
Las reglas que se crean aquí se pueden utilizar para activar las etiquetas almacenadas en Google Tag Manager. Haz clic en el botón 'New' para comenzar. Selecciona la casilla Trigger Configuration, escoge 'DOM Ready' y haz clic en 'Continue'.
Deja el Trigger Type como 'Page View - DOM Ready' y selecciona 'Some DOM Ready Events'.
El activador que se va a crear activará las etiquetas de tracking siempre que un usuario llegue a la página de confirmación de la venta. Para ello, establece 'Page URL', 'contains' y 'checkout/success' (selecciona el nombre de página apropiado de tu sitio).
Haz clic en 'Save' y se te pedirá que cambies el nombre del activador, así que añade un nombre adecuado, por ejemplo, 'awinTrigger'.
Haz clic en 'Save' y ya tendrás las variables y activadores configurados.
*Nota: es posible que ya cuentes con activadores que permiten activar etiquetas en la página de confirmación. Si es así, no tienes que crear un nuevo activador; puedes usar los que ya tienes configurados.
Etiquetas
Las etiquetas son fragmentos de un código que un usuario quiere que se active en ciertas condiciones. En este caso, se trata del código de tracking de Awin. La ventaja del plug-in de conversión de Awin es que las etiquetas de tracking pueden gestionarse sin tener que alterar demasiado el código de tracking de Awin.
Tag de Conversión
Selecciona la columna 'Tags' en la barra de menú de la izquierda
Haz clic en el botón 'New' y ya podrás crear una nueva etiqueta
Haz clic en la casilla 'Tag Configuration' y selecciona 'AWIN Conversion' como tipo de etiqueta. Así, ya podrás configurar la parte de conversión del código de tracking.
Configura la etiqueta teniendo en cuenta la siguiente tabla:
| ID de programa | Introduce el ID de programa que se te ha asignado |
| Referencia del pedido | Introduce la configuración de la variable para registrar la referencia del pedido. |
| Total Order Value | Introduce la configuración de la variable para registrar el importe del pedido. |
| Currency Code | Introduce la configuración de la variable para registrar la divisa que se va a usar en la transacción. Si tu sitio solo acepta GBP, introduce "GBP" |
| Código del grupo de comisiones | Introduce 'DEFAULT' |
| Código descuento | Introduce la configuración de la variable para registrar el código descuento empleado en la transacción. Si no se emplea ningún código de descuento, asegúrate de que la variable está vacía. |
| Last Paid Click Referring Channel | Introduce la variable 'sourceParam' creada con anterioridad. |
| Test Mode | Deja esta opción sin marcar a menos que el servicio técnico de Awin te indique lo contrario. Las peticiones de tracking no se procesarán si la marcas. |
Tendremos que añadir un activador para definir cuándo debe activarse la etiqueta. Queremos que esta etiqueta se active solo en la página de confirmación, así que selecciona el activador que creaste antes. Haz clic en la casilla llamada 'Triggering'.
Selecciona el 'awinTrigger'
Cuando termines, haz clic en 'Save'. Después, se te pedirá que cambies el nombre de la etiqueta. Ponle un nombre adecuado, por ejemplo, 'awinConversionTag'.
MasterTag (Journey Tag)
El MasterTag (Journey Tag) tiene que configurarse para que se active en todas las páginas excepto en la de confirmación. Haz clic en 'New' y selecciona 'Awin Journey'.
Introduce el ID de programa que se te ha asignado (lo encontrarás iniciando sesión en tu cuenta de Awin y haciendo clic en Cuenta > Información general, donde podrás ver el ID por debajo del nombre de la cuenta).
El Journey Tag debe activarse globalmente una vez en todas las páginas. Para ello, tienes que añadir un nuevo activador. Para añadirlo, haz clic en la casilla llamada 'Triggering'. Ahora, selecciona el activador 'All Pages'.
Se debe añadir una regla de excepción para evitar que el Journey Tag se active en la página de confirmación. Esto se debe a que que el Journey Tag ya se incluye en el Tag de Conversión, por lo que se activará en la página de confirmación.
Para añadir una excepción para que el Journey Tag no aparezca en la página de confirmación, selecciona el 'awinTrigger' configurado previamente.
Para ello, haz clic en el botón 'Add Exception' y selecciona el 'awinTrigger'
Guarda la etiqueta y ponle el nombre 'awinJourneyTag'
Ahora ya deberías tener todas las etiquetas en la tabla de etiquetas con los activadores correctos.
Implementación de las variables de DataLayer en el sitio web
Ahora que ya has creado todas las variables en la interfaz de Google Tag Manager, tienes que buscar coincidencias con el DataLayer en el sitio web. En la página de confirmación, justo antes de la etiqueta contenedor de Google, implementa este código:
*Nota: las variables de ventas del sitio web se introducen a la derecha de los dos puntos. A modo de ejemplo, en estos campos se introducen valores genéricos. En este punto, ya deben haberse sumado o restado el IVA o los gastos de envío.
Publicación de etiquetas en Google Tag Manager
Una vez aplicada toda la funcionalidad necesaria en la interfaz de Tag Manager, haz clic en la flecha al lado del botón 'Publish' en la parte superior derecha de la interfaz, desplázate hacia abajo y haz clic en el botón 'Create Version'. Puedes hacer clic en el botón 'Preview' para ver y corregir errores en la versión actual antes de publicarla. Al seleccionar esta opción, tu sitio web mostrará una capa superpuesta que te dirá dónde funciona cada etiqueta para ayudarte con la corrección de errores.
Cuando estés preparado/a para publicar el código e iniciar el proceso de tracking, haz clic en el botón 'Publish' para activar las etiquetas.
Último paso - Pruebas de tracking
Después de integrar el tracking de Awin, tendrás que crear una transacción de prueba a través de la interfaz de usuario de Awin para comprobar que el seguimiento funciona correctamente.
Completa los pasos para realizar una transacción de prueba a través de nuestra Guía de transacciones de prueba
Aquí puedes volver a la página de inicio de la guía de tracking