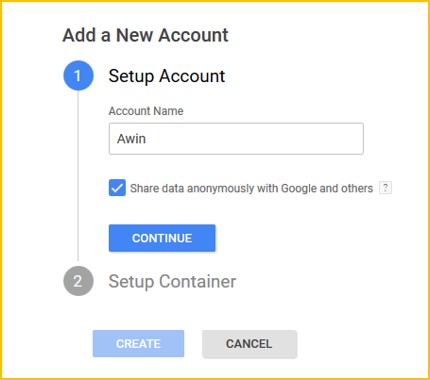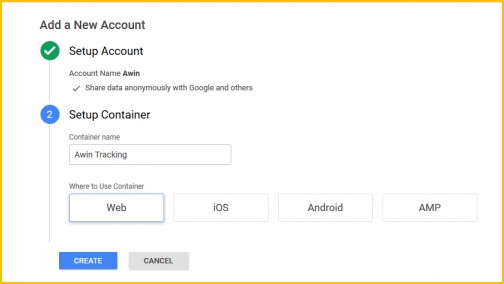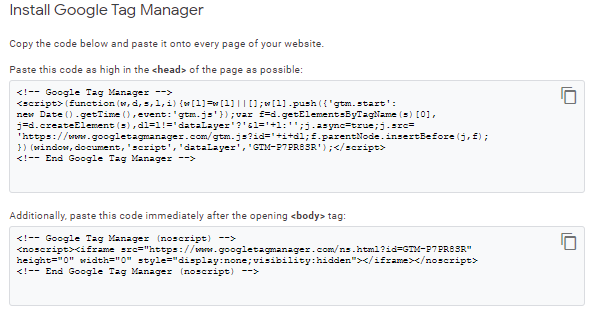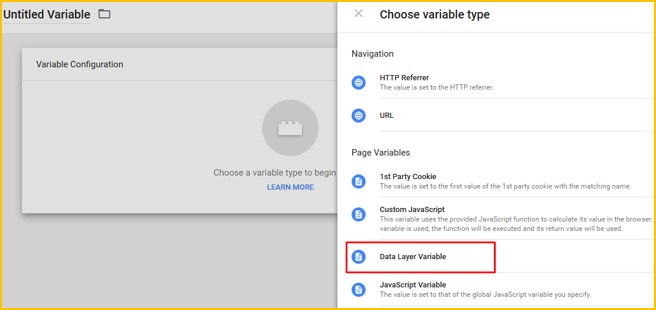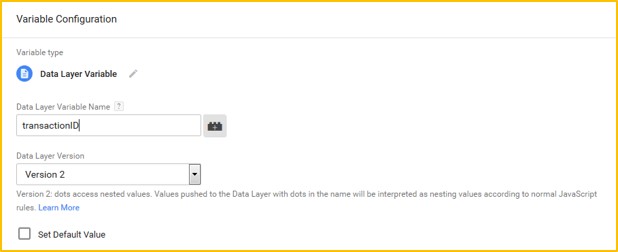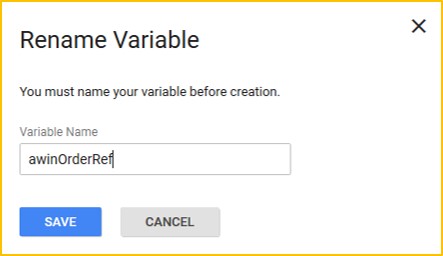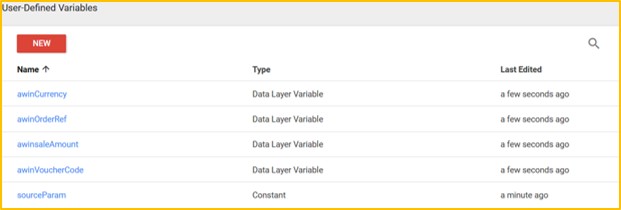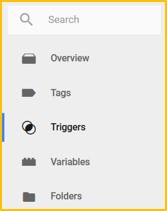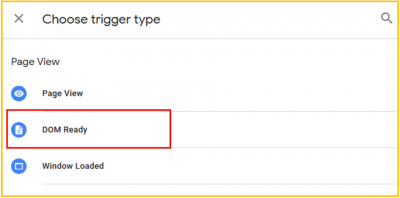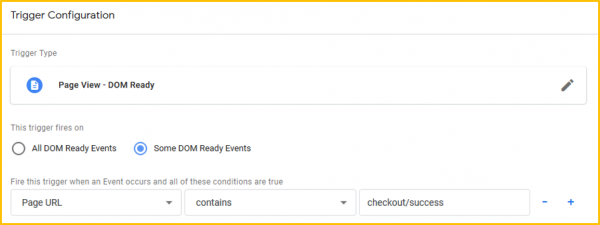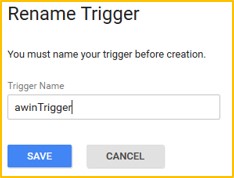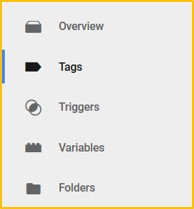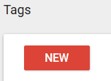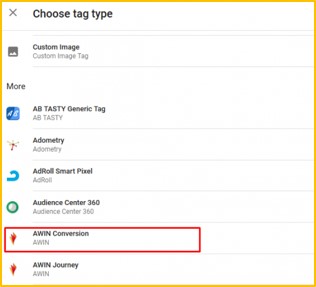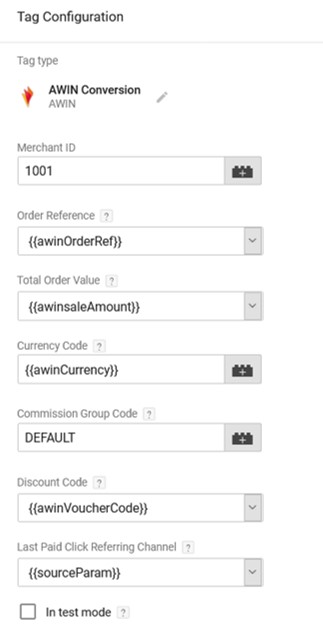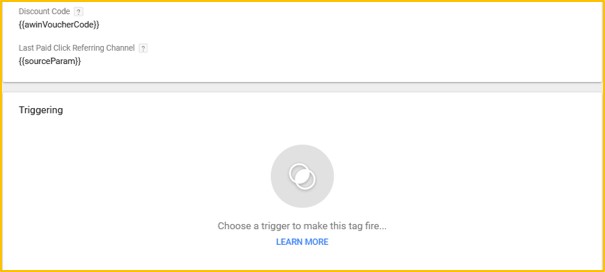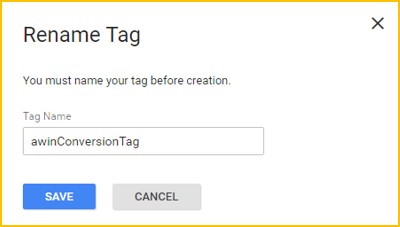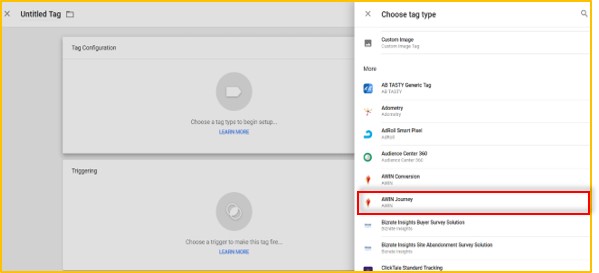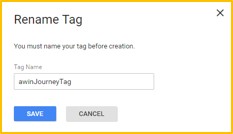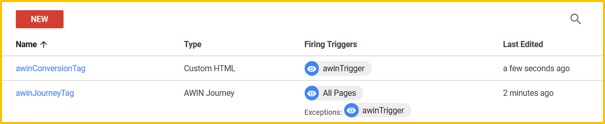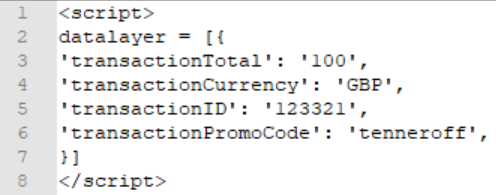Awin Access Technical Integration GTM DE
From Wiki
Awin-Anleitung für die technische Integration für Advertiser, die Google Tag Manager verwenden
Contents |
Accounts
Um auf Google Tag Manager zugreifen zu können, müssen Sie einen Google-Account erstellen. Verwenden Sie dazu die Seite der Google-Suche. Sobald Sie den Account erstellt haben, navigieren Sie zur Anmeldeseite von Google Tag Manager und klicken Sie auf 'Sign in'.
Direkt nach der Anmeldung werden Sie auf die Seite 'Get Started' weitergeleitet, auf der Sie Ihren ersten Google Tag Manager-Account erstellen.
Als Nächstes werden Sie aufgefordert, einen Container für diesen neuen Account einzurichten. Bisher haben Sie zwei Accounts erstellt: 1. Google-Account; 2. Google Tag Manager-Account.
Im Beispiel unten wird zu Demonstrationszwecken der Account-Name 'Awin' verwendet. Setzen Sie diesen Namen auf Ihren gewünschten Account-Namen.
Container
Ein Container hält Ihre Google Tag Manager-Implementierungen zusammen. In einem einzelnen Google Tag Manager-Account können mehrere Container erstellt werden.
- Container name - Geben Sie einen passenden Namen für den Container an.
- Where to Use Container - Es wird eine Website-Implementierung durchgeführt.
Container-Code implementieren
Nachdem Sie im nächsten Bildschirm die Nutzungsbedingungen akzeptiert haben, erhalten Sie den Container-Code. Dieser Code muss auf jeder Seite der Website (einschließlich der Bestätigungsseite) so nah wie möglich am öffnenden <head>-Tag implementiert werden. Fügen Sie außerdem das andere Skript direkt nach dem öffnenden <body>-Tag ein. Sie können den Code nun kopieren und auf Ihrer Website implementieren. Alternativ können Sie auch fortfahren und den Code später hinzufügen.
Variablen
Variablen werden in Google Tag Manager mithilfe von einem Code, der auf der Bestätigungsseite hinzugefügt wurde, mit Werten befüllt. Wenn Sie auf die Schaltfläche 'Variables' klicken, können Sie sehen, dass standardmäßig bereits einige Variablen erstellt wurden. Für diese Implementierung müssen Sie jedoch neue Variablen erstellen.
Klicken Sie dazu auf 'New' und dann auf die Schaltfläche 'User Defined Variables'.
Sie müssen nun den Variablentyp angeben. Wählen Sie dazu 'Data Layer Variable' aus der Liste aus:
Geben Sie den Namen der Datenschicht-Variablen ein und klicken Sie auf 'Save':
Falls noch nicht geschehen, werden Sie dann zur Angabe eines Namens für Ihre Variable aufgefordert. Geben Sie der Variablen einen Namen entsprechend der nachstehenden Tabelle und klicken Sie auf die Schaltfläche 'Save'.
Wiederholen Sie diesen Vorgang mit den Informationen aus der nachstehenden Tabelle.
| Variablenname in der GTM-Oberfläche | Name der Datenschicht-Variablen | Datenschichtversion | Variablentyp | Standardwert |
| awinOrderRef | transactionID | Version 2 | Datenschicht-Variable | |
| awinsaleAmount | transactionTotal | Version 2 | Datenschicht-Variable | |
| awinVoucherCode | transactionPromoCode | Version 2 | Datenschicht-Variable | |
| awinCurrency | transactionCurrency | Version 2 | Datenschicht-Variable | (auf 'GBP' gesetzt, wenn keine andere Währung zur Auswahl steht) |
| sourceParam | k. A. | k. A. | Konstante | aw |
Wenn Sie fertig sind, sollte Ihre Variablentabelle wie folgt aussehen:
*Hinweis: Möglicherweise verfügen Sie auf Ihrer Website schon über Variablen, die die von Ihnen für das Tracking benötigten Informationen bereitstellen. In dem Fall müssen Sie keine neuen Variablen erstellen, sondern können die bereits eingerichteten Variablen verwenden.
Trigger
Wählen Sie im linken Seitenmenü die Spalte 'Triggers' aus.
Mit den hier erstellten Regeln können die in Google Tag Manager gespeicherten Tags ausgelöst werden. Klicken Sie zunächst auf die Schaltfläche 'New'. Wählen Sie dann das Feld 'Trigger Configuration' aus. Klicken Sie auf die Option 'DOM Ready' und anschließend auf 'Continue'.
Belassen Sie den Triggertyp als 'Page View - DOM Ready' und wählen Sie die Option 'Some DOM Ready Events' aus.
Der erstellte Trigger löst jedes Mal, wenn ein Benutzer die Seite zur Kaufbestätigung erreicht, die Tracking-Tags aus. Legen Sie dazu Werte für 'Page URL', 'contains' und 'checkout/success' fest (wählen Sie den entsprechenden Seitennamen von Ihrer Website aus).
Klicken Sie auf 'Save'. Anschließend werden Sie aufgefordert, den Trigger umzubenennen. Geben Sie einen passenden Triggernamen ein, z. B. 'awinTrigger'.
Klicken Sie auf 'Save'. Sie sollten nun über die erforderlichen Variablen und Trigger verfügen.
*Hinweis: Möglicherweise verfügen Sie bereits über Trigger, die Tags auf der Bestätigungsseite auslösen. In dem Fall müssen Sie keinen neuen Trigger erstellen, sondern können die bereits von Ihnen eingerichteten Trigger verwenden.
Tags
Tags sind Snippets eines beliebigen Codes, den ein Benutzer gegebenenfalls unter bestimmten Bedingungen auslösen möchte. In diesem Fall handelt es sich um den Awin-Trackingcode. Der Vorteil des Awin-Conversion-Plugins liegt darin, dass die Tracking-Tags verwaltet werden können, ohne dass der Awin-Trackingcode geändert werden muss.
Conversion-Tag
Wählen Sie in der linken Menüleiste die Spalte 'Tags' aus.
Klicken Sie auf die Schaltfläche 'New'. Sie können nun einen neuen Tag erstellen.
Klicken Sie auf das Feld 'Tag Configuration' und wählen Sie 'AWIN Conversion' als Tag-Typ aus. So können Sie den Conversion-Teil des Trackingcodes einrichten.
Nehmen Sie die Tag-Konfiguration anhand der nachfolgenden Tabelle vor:
| Merchant ID | Geben Sie Ihre zugewiesene Merchant-ID ein. |
| Auftragsnummer | Geben Sie die Variable ein, die zum Aufzeichnen der Auftragsnummer konfiguriert ist. |
| Total Order Value | Geben Sie die Variable ein, die zum Aufzeichnen der Auftragsbetrags konfiguriert ist. |
| Currency Code | Geben Sie die Variable ein, die zum Aufzeichnen der in der Transaktion verwendeten Währung konfiguriert ist. Wenn Ihre Website nur EUR akzeptiert, geben Sie 'EUR' ein. |
| Provisionsgruppen-Code | Geben Sie 'DEFAULT' ein. |
| Discount Codes (Rabatte & Coupons) | Geben Sie die Variable ein, die zum Aufzeichnen des in der Transaktion verwendeten Gutscheincodes konfiguriert ist. Wenn kein Gutscheincode verwendet wird, stellen Sie sicher, dass die Variable mit einem leeren Wert befüllt wird. |
| Last Paid Click Referring Channel | Geben Sie die zuvor erstellte Variable 'sourceParam' ein. |
| Test Mode | Diese Option sollte nur in Absprache mit dem Technical Services-Team von Awin aktiviert werden. Ist die Option aktiviert, werden Tracking-Anfragen nicht verarbeitet. |
Sie müssen einen Trigger hinzufügen, um festzulegen, wann der Tag ausgelöst werden soll. Dieser Tag soll nur auf der Bestätigungsseite ausgelöst werden; wählen Sie daher den zuvor erstellten Trigger aus. Klicken Sie auf das Feld 'Triggering'.
Wählen Sie den Trigger 'awinTrigger' aus.
Wenn Sie fertig sind, klicken Sie auf 'Save'. Sie werden dann aufgefordert, den Tag umzubenennen. Geben Sie ihm einen aussagekräftigen Namen, z. B. 'awinConversionTag'.
MasterTag (Journey-Tag)
Der MasterTag (Journey-Tag) muss so konfiguriert werden, dass er auf allen Seiten außer der Bestätigungsseite ausgelöst wird. Klicken Sie auf 'New' und wählen Sie 'Awin Journey' aus.
Geben Sie Ihre zugewiesene Merchant-ID ein (Sie finden diese, indem Sie sich bei Ihrem Awin-Account anmelden und auf Account > Übersicht klicken, wo die ID unter dem Namen Ihres Accounts angezeigt wird).
Der Journey-Tag muss global einmal auf allen Seiten ausgelöst werden. Dies können Sie durch das Hinzufügen eines neuen Triggers erreichen. Um diesen Trigger hinzuzufügen, klicken Sie auf das Feld 'Triggering'. Wählen Sie nun den Trigger 'All Pages' aus.
Sie müssen eine Ausnahmeregel hinzufügen, um zu verhindern, dass der Journey-Tag auf der Bestätigungsseite ausgelöst wird. Der Grund dafür ist, dass der Journey-Tag bereits im Conversion-Tag enthalten ist und daher auf der Bestätigungsseite ausgelöst wird.
Um diese Ausnahmeregel hinzuzufügen, müssen Sie den zuvor konfigurierten Trigger 'awinTrigger' auswählen.
Klicken Sie dazu auf die Schaltfläche 'Add Exception' und wählen Sie den Trigger 'awinTrigger' aus.
Speichern Sie den Tag unter dem Namen 'awinJourneyTag'.
Die Tags sollten nun zusammen mit den richtigen auslösenden Triggern in der Tag-Tabelle ausgeführt sein.
Datenschicht-Variablen auf der Website implementieren
Jetzt, wo alle Variablen in der Google Tag Manager-Oberfläche erstellt wurden, ist es Zeit, die Datenschicht auf der Website entsprechend zuzuordnen. Implementieren Sie den nachfolgenden Code auf der Bestätigungsseite direkt vor dem Google Container-Tag:
*Hinweis: Rechts von den Doppelpunkten müssen jeweils die Variablen für den Website-Verkauf angegeben werden. Zu Demonstrationszwecken werden diese Felder mit allgemeinen Werten geparst. An diesem Punkt müssen alle Liefergebühren und die Mehrwertsteuer bereits hinzugefügt/abgezogen worden sein.
Tags in Google Tag Manager veröffentlichen
Wenn Sie die erforderlichen Funktionen in die Oberfläche von Tag Manager integriert haben, klicken Sie auf den Pfeil neben der Schaltfläche 'Publish' oben rechts auf der Seite. Scrollen Sie anschließend nach unten und klicken Sie auf die Schaltfläche 'Create Version'. Klicken Sie auf 'Preview', um die Vorschau der aktuellen Version abzurufen und zu kontrollieren, bevor diese live geht. Wenn diese Option ausgewählt ist, verfügt Ihre Website über ein Overlay, in dem Sie darüber informiert werden, wann die einzelnen Tags ausgelöst werden. Dies dient der Fehlersuche und -behebung.
Wenn Sie bereit sind, den Code live zu stellen und mit dem Tracking zu beginnen, klicken Sie auf'Publish'. Nun werden die Tags live gestellt.
Letzter Schritt - Trackingtest
Nachdem du das Awin-Tracking integriert hast, musst du über die Awin-Benutzeroberfläche eine Testtransaktion erstellen, um zu prüfen, ob das Tracking richtig funktioniert.
Vervollständige die Schritte zur Durchführung einer Testtransaktion mit unserer Anleitung für Testtransaktionen