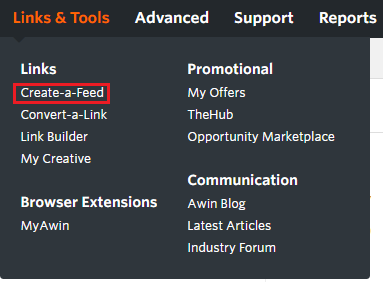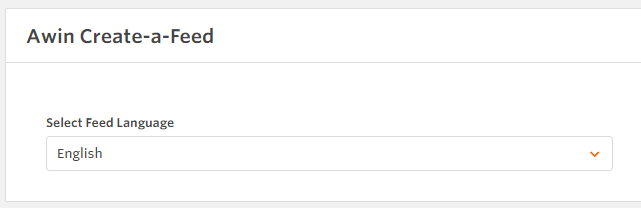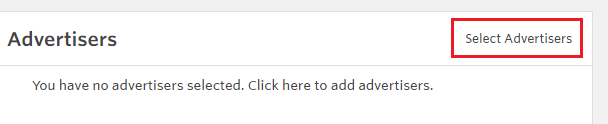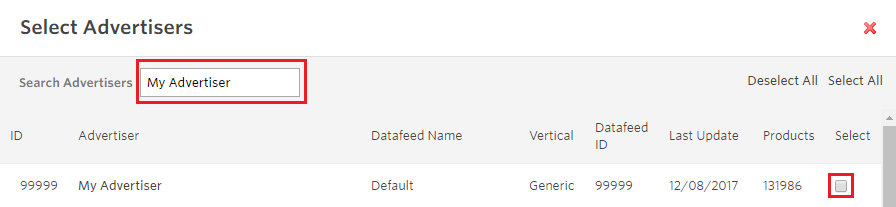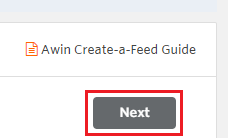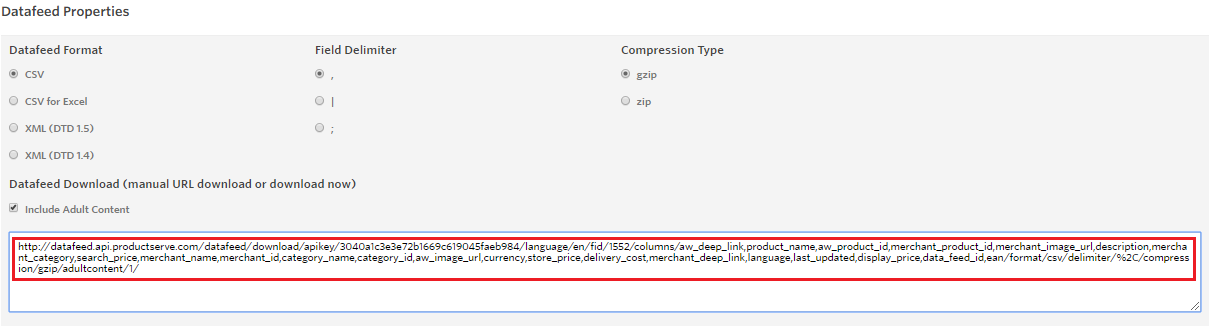Downloading feeds using Create-a-Feed
From Wiki
Back to: Product Feeds for Publishers
Contents |
Downloading feeds
There are two ways you can download feeds:
- In the UI using Create-a-Feed (described on this page)
- Downloading a file using the Product Feed List Download
Using Create-a-Feed
1. Choose Create-a-Feed from the Toolbox menu.
2. Select the language. Only feeds and products in this language will then appear.
3. Open the feed list selector.
4. Select Advertiser's feed. Most Advertisers using product data feeds have one feed (called Default). Many Advertisers, however, have feeds for each of their product ranges. When finished click on Save.
5. Click Next to go to the Column Selection page.
6. On the Column Selection page, you can choose individual columns or choose Select All to get all columns.
You can choose individual columns to add to the download URL. Hover over the name to see a short description.
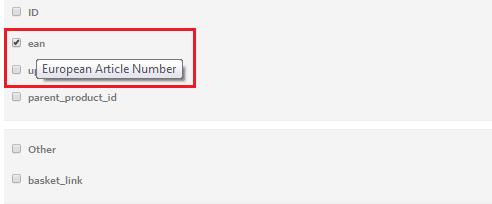
Or simply click on Select All to get all columns offered on the platform.
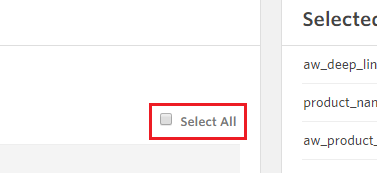
7. Select compression method and if you are willing to get adult content (see notes).
8. Copy the generated URL.
Column Descriptions
Column Descriptions give detailed information on how our feeds are structured.
Notes
| Download Option | Notes |
| Datafeed format: CSV | Text in UTF-8 format, double-quote used in output data where field delimiter or white space is present. Delimiter as chosen. |
| Datafeed format: CSV for Excel | Text in UTF-8 format with BOM, double-quote used in output data where field delimiter or white space is present. Delimiter as chosen. |
| Datafeed format: XML (DTD 1.5) | XML formatted data according to our DTD 1.5 template. Contains all fields. |
| Datafeed format: XML (DTD 1.4) | XML formatted data according to our DTD 1.4 template. Contains most but not all fields. Use XML 1.5 |
| Datafeed format: Include adult content | If not checked, remove content from categories considered to be adult. Only available where products have a category_id which is not empty. Not available outside of the UK, US, CA, IE regions. |