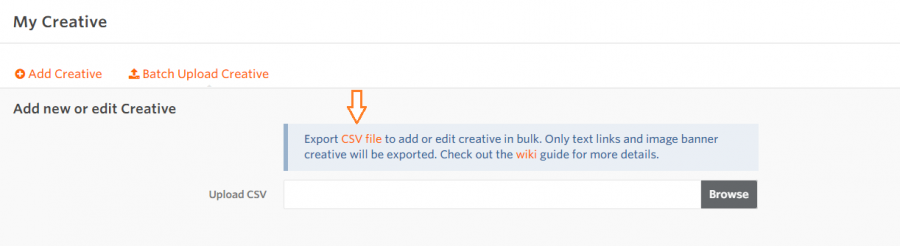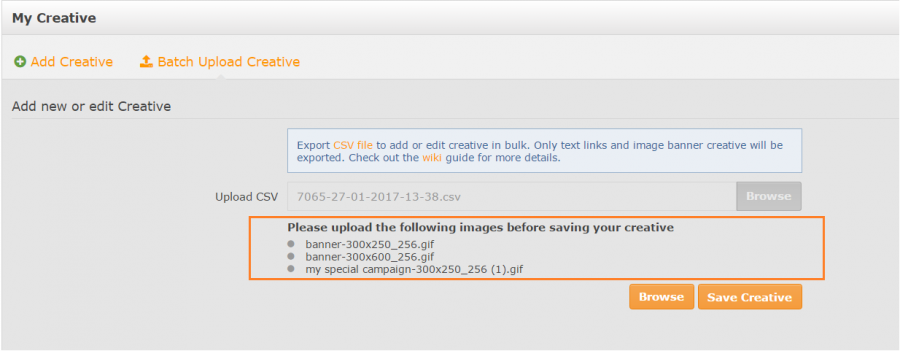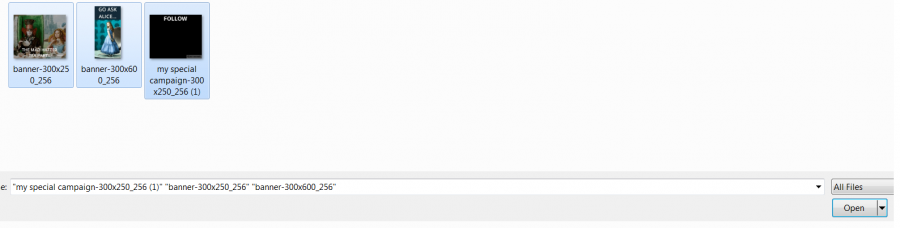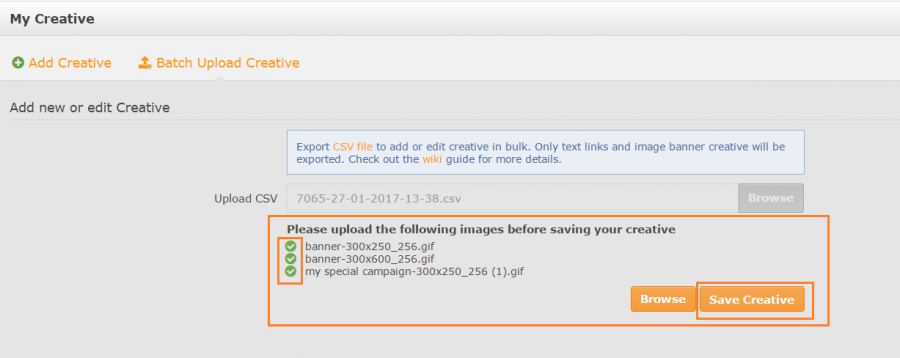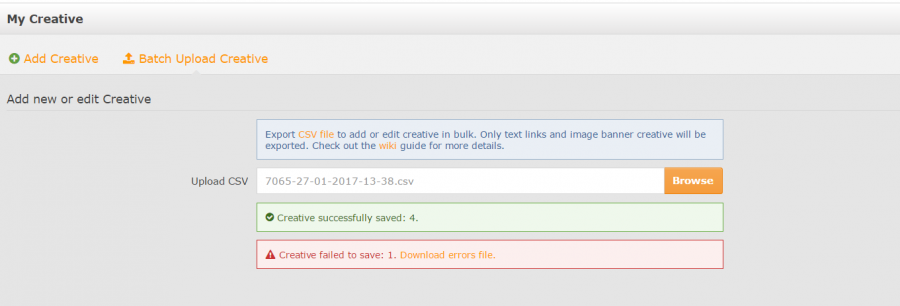Batch-upload-creative
From Wiki
→ Italiano . Nederlands . Polski . Português (Brasil) . Svenska
Batch Upload Creative - Advertiser Guide
The Batch Upload Creative feature in the My Creative section allows advertisers to add or edit existing image banners and text link type of creative via CSV import.
The feature can be accessed via: Links & Tools > My Creative > Batch Upload Creative
If you want to add or update creative, you can download an initial CSV file with all your image banner and text link creative, by clicking on the 'CSV file' link in the instructions:
This will download a CSV file to your computer. The file includes the following information:
- id = the creative id;
this field will be empty if you are adding a new image or text link;
- status = creative status: 0 = hidden and 1 = active;
- creative type = 3 = image banner and 5 = text link;
- creative title = the title you set up for that specific creative; this is visible to publishers in the My Creative directory;
- creative description = include relevant keywords to help publishers identify your creative in their search;
- creative tag = a name by which to group your creative; once assigned, this cannot be changed;
- width and height = the dimensions of the image banners; this field is for your reference only, you will not need to change or add the dimensions of the image in this field, but you will need to make sure that the creative you are updating has the same dimensions;
- visible to publishers = this allows you to choose if the creative is visible to all publishers by leaving the field blank or to specific publishers by adding the publisher ID; if you want to restrict the creative to be visible to more than one publisher, you just need to enter the publisher IDs separated by a ",";
- link text = specific to text link type of creative - the promotional text you would like customers to see;
- destination url = the URL where users can reach your products;
- alt text = specific to image banners; this appears at mouseover or if the creative is not displayed;
- image source = specific to image banners; this is the URL where the image can be found.
For adding/editing an image banner or text link, we recommend you upload the updated CSV in which you have removed the creative you do not want to change and have kept only the creative you want to update or add. This will avoid updating all of the image banners & text links if you want to update just a reduced number.
Adding/Updating image banners via batch upload
By editing information in the CSV file and then uploading the CSV, you can add or update image banners in batch.
Here are the fields you can edit for image banners:
- id = the creative id; this field cannot be edited; it will be populated with the creative id for already existing creative; in this case, the creative will be updated; the field will be empty in case you are adding new image banners in the CSV file;
- status= creative status: 0 = hidden and 1 = active;
- creative title = the title you set up for that specific creative; this is visible to publishers in the My Creative directory;
- creative description = include relevant keywords to help publishers identify your creative in their search;
- visible to publishers = this allows you to choose if the creative is visible to all publishers by leaving the field blank or to specific publishers by adding the publisher ID; if you want to restrict the creative to be visible to more than one publisher, you just need to enter the publisher IDs separated by a ",";
- destination url = the URL where users can reach your products;
- alt text = specific to image banners; this appears at mouseover or if the creative is not displayed;
- image source = specific to image banners; this is the URL where the image can be found if hosted already or alternatively the image file name and extension if stored locally in your computer.
Remember you can only add image source URLs of images of the same dimension, in order to update an already existing creative.
If you don't see the file extension this is how you can enable it on Windows 10:
If you're batch uploading locally stored images, after uploading the CSV you will be prompted to upload the selected banners like in the image below. Click on browse to select them.
Now you are able to browse through your files and select multiple images at once to upload:
Once the images are selected, you can save your creative:
The successful updates will appear in the creative directory. If there are any failed updates, then you will receive an error message and a CSV file with the corresponding errors.
Adding/Updating text links via batch upload
By editing information in the csv file and then uploading the CSV, you can add or update text links in batch.
Here are the fields you can edit for text link type of creative:
- id = the creative id; this field cannot be edited; it will be populated with the creative id for already existing creative; in this case, the creative will be updated; the field will be empty in case you are adding new image banners in the CSV file;
- status = creative status: 0 = hidden and 1 = active;
- creative title = the title you set up for that specific creative; this is visible to publishers in the My Creative directory;
- creative description = include relevant keywords to help publishers identify your creative in their search;
- visible to publishers = this allows you to choose if the creative is visible to all publishers by leaving the field blank or to specific publishers by adding the publisher ID; if you want to restrict the creative to be visible to more than one publisher, you just need to enter the publisher IDs separated by a ",";
- link text = specific to text link type of creative - the promotional text you would like customers to see;
- destination url = the URL where users can reach your products;
Once you have made all the necessary changes in your CSV file, you can upload it in order to update your creative.
If all fields are correctly populated, you will get a success message and your creative will be saved and visible in the directory.
If there are errors in any of the fields, you will get a notification message and a CSV file with the creative that was not saved. You can download the CSV file, make any required changes and upload it again.