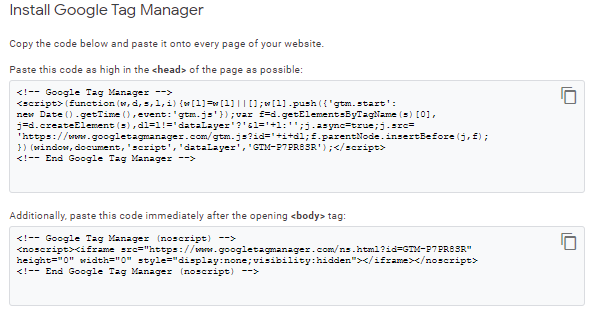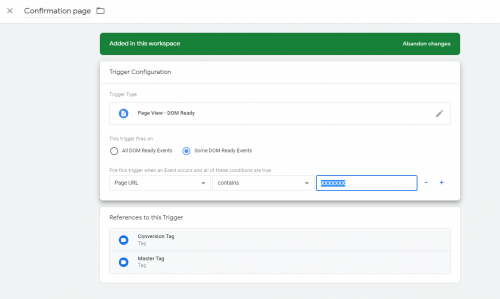Awin Access Technical Integration GTM (sale) PT
From Wiki
Guia Técnico da Awin para anunciantes utilizando: Google Tag Manager (Anunciantes baseados em vendas)
Este guia é para anunciantes que querem rastrear vendas. Se deseja rastrear leads, veja o guia para leads no GTM .
Contentshide |
Primeira passo: Ativando o Google Tag Manager
Contas
Se você nunca usou o Google Tag Manager antes, você precisará criar uma conta do Google Tag Manager para seu site em: tagmanager.google.com - você precisará de uma conta Google para fazer isso.
Implementando o código do container
Na próxima tela, você precisará aceitar os termos e condições e então, receberá o código da etiqueta do container. Este código precisa ser implementado em todas as páginas do site (incluindo a página de confirmação) o mais próximo da etiqueta <head> possível. Adicionalmente, cole o outro script imediatamente após abrir a etiqueta <body>.
Segundo passo: Configurando o Google Tag Manager
Instalação do container Awin
1. Faça o download do container do Awin Access container
2. Na sua conta do google tag manager, navegue até Admin > Importar Container
3. Selecione o container da Awin que você baixou, o envie, e pressione confirmar
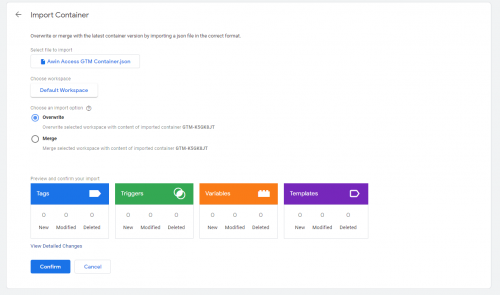
Note: Se você escolher a opção 'sobrescrever', suas etiquetas existentes no GTM serão deletadas.
Configure the Conversion Tag
1. Selecione a aba Variáveis
2. Abra a variável Advertiser ID e substitua '-' pelo seu ID de anunciante (fornecido pelo time de integrações técnicas)
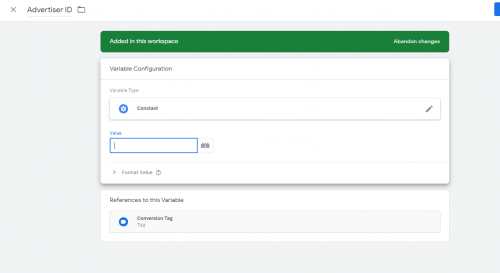
3. Volte para a aba etiquetas
4. Clique no acionador Confirmation page e substitua XXXXXXX com a URL do caminho da página de confirmação (a página que carrega assim que um cliente conclui uma compra), por exemplo, 'confirmacao-de-compra'.
Configurar variáveis do Data Layer
Coloque o seguinte código na página de confirmação do seu website (o código dese ser posicionado acima do código do Container do Google na página):
<script>
dataLayer = [{
'transactionTotal': '{transactionTotal}',
'transactionCurrency': '{transactionCurrency}',
'transactionID': ‘{transactionID}',
'transactionPromoCode': ‘{transactionPromoCode}’
}];
</script>Os textos em { colchetes } são placeholders – devem ser alterados com as variáveis que seu site utiliza para as seguintes informações:
-
transactionTotal: O total de custos de uma venda (antes ou depois de VAT/frete) -
transactionCurrency: O código ISO da moeda utilizada na transação -
transactionID: A referência de pedido única atribuida à transação -
transactionPromoCode: O código de cupom utilizado na transação (opcional)
Você pode desejar utilizar PHP para carregar estas variáveis. Alternativamente, se utilizar alguma plataforma de eCommerce, o respectivo time de support pode te auxiliar com quais variáveis utilizar.
Exemplo
Se um cliente compra um produto de R$59,99 utilizando o código de cupom ‘OFF50’, o código na página de confirmação deve carregar da seguinda forma:
<script>
dataLayer = [{
'transactionTotal': '59.99',
'transactionCurrency': 'BRL',
'transactionID': ‘4-815162342’,
'transactionPromoCode': ‘OFF50’
}];
</script>Publicando etiquetas dentro do Googel Tag Manager
Quando terminar de implementar todas as funcionalidades necessárias na interface do Tag Manager, clique em ‘’’Publicar’’’ para aplicar as alterações no seu site.
Último passo: Teste de rastreamento
Depois de integrar o rastreamento Awin você precisará criar um teste de transação através da Interface do Usuário Awin para verificar se o rastreamento está funcionando corretamente.
Complete os passos para realizar uma transação de teste através do nosso Guia de Teste de Transação.