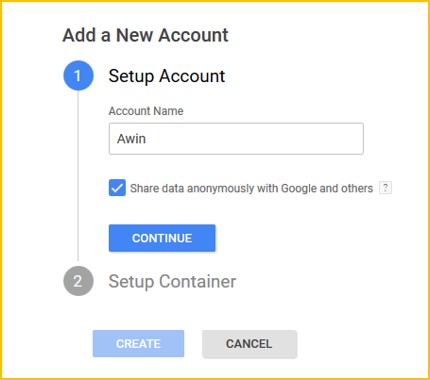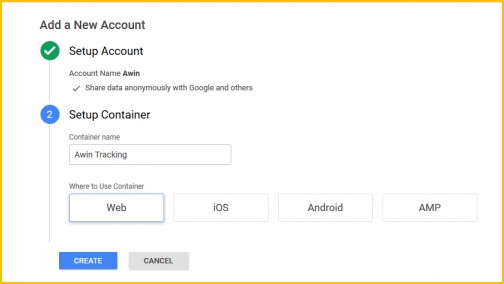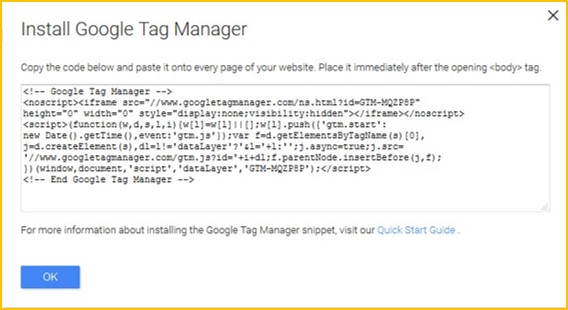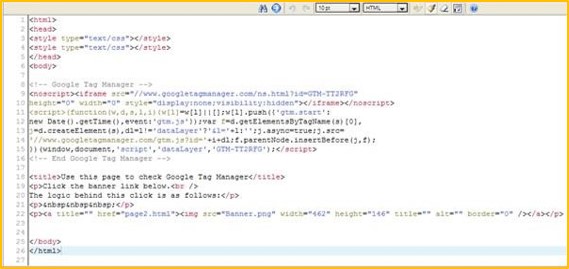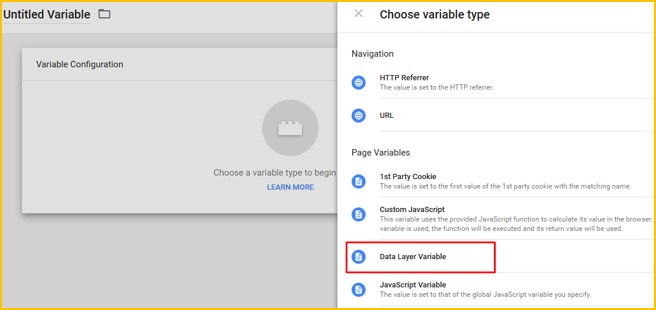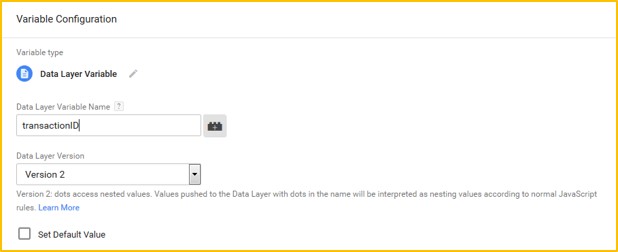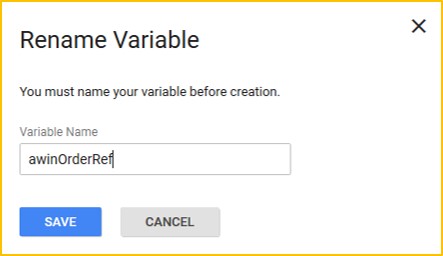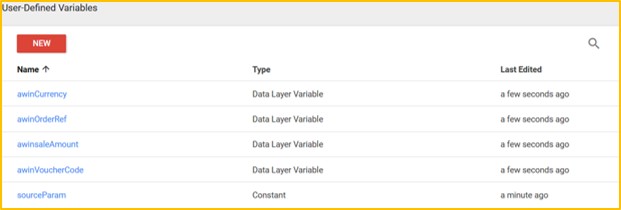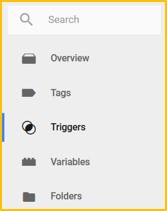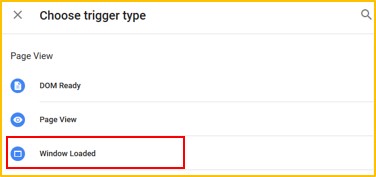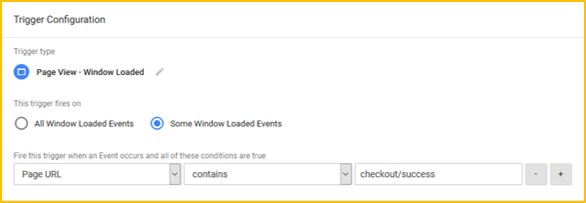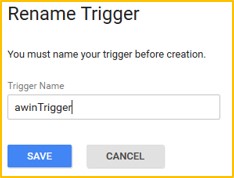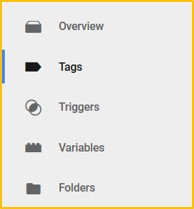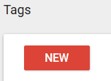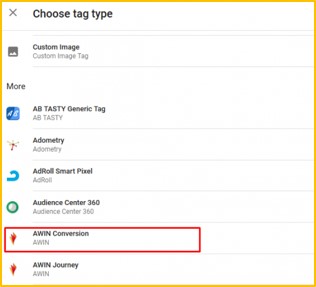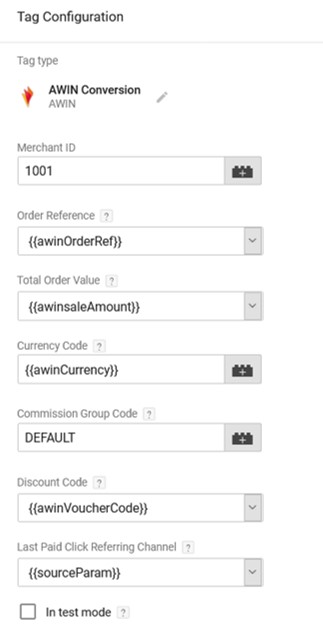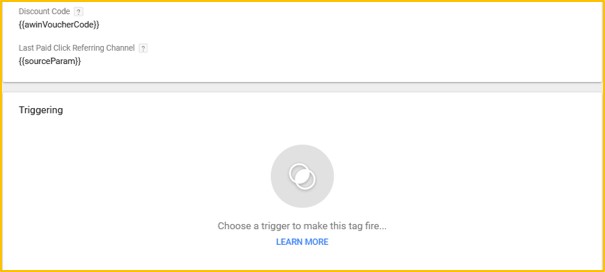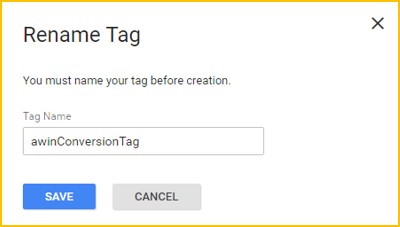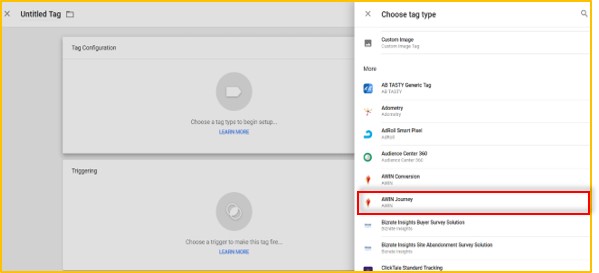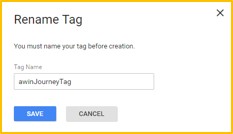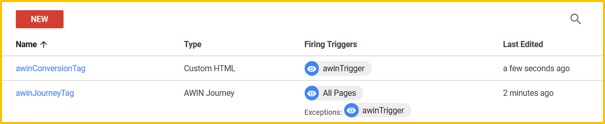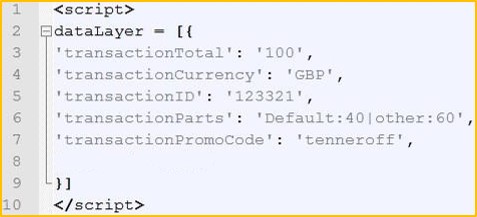Awin Access Technical Integration GTM FR
From Wiki
Contents |
Guide d'intégration technique pour Google Tag Manager
Comptes
Afin d'acceder à Google Tag Manager, vous devez créer un compte Google. Possible à partir de la page de recherche Google. Une fois votre compte créé, rendez vous sur la page de connexion de Google Tag Manager et cliquer sur "se connecter".
Une fois connecté, vous serez dirigé vers la page "Get Started" où vous créerez votre premier compte Google Tag Manager.
Vous serez ensuite invité à créer un conteneur pour ce nouveau compte. Jusqu'à présent, nous avons créé deux comptes : 1. Compte Google ; 2. compte Google Tag Manager.
Dans l'exemple ci-dessous, le nom du compte est "Awin" à des fins de démonstration. Vous pouvez choisir le nom de compte que vous souhaitez.
Conteneur
Un conteneur permet d'organiser la mise en œuvre de votre Google Tag Manager. Plusieurs conteneurs peuvent être créés dans un seul compte Google Tag Manager.
- Nom du conteneur - Appliquer un nom approprié pour le conteneur.
- Où utiliser le conteneur - Nous allons procéder à la mise en place d'une page web.
Mise en place du code des conteneurs
Dans l'écran suivant, il vous sera demandé d'accepter les termes et conditions. Aprés ça le code du conteneur vous sera fourni. Ce code doit être appliqué sur chaque page du site web (y compris la page de confirmation) au plus prés de la balise d'ouverture <head>. Vous pouvez copier ce code maintenant ou plus tard sur votre site.
Variables
Les variables sont renseignées dans le Google Tag Manager via un code ajouté sur la page de confirmation. En cliquant sur le bouton "Variables", vous verrez que certaines variables sont déjà créées par défaut mais vous devrez en créer de nouvelles pour cette implémentation.
Cliquez sur le bouton "Nouvelle" - "Variables définies par l'utilisateur" pour commencer.
Choissisez le type de variable -> "Variable de couche des données" dans la liste :
Saisissez le nom de la variable et cliquez sur "Enregistrer" :
Si ce n'est pas déjà fait, vous serez alors invité à nommer votre variable, veuillez nommer la variable conformément au tableau de la page suivante et cliquez sur le bouton "Enregistrer".
Répétez ce processus avec les informations du tableau.
| Nom de la variable dans l'interface GTM | Nom de la variable de couche des données | Version de la couche des données | Type de la variable | Valeur par défaut |
| awinOrderRef | transactionID | Version 2 | Variable de couche des données | (laisser vide, ne pas cocher) |
| awinsaleAmount | transactionTotal | Version 2 | Variable de couche des données | |
| awinVoucherCode | transactionPromoCode | Version 2 | Variable de couche des données | |
| awinCurrency | transactionCurrency | Version 2 | Variable de couche des données | (mettez EUR si aucune autre devise n'est proposée) |
| sourceParam | N/A | N/A | Constant | aw |
A la fin, vous devriez voir les mêmes valeurs dans votre tableau de variables que ci-dessous :
*A noter : il se peut que votre site contienne déjà des variables qui transmettent les informations nécessaires au suivi. Si c'est le cas, vous n'avez pas besoin de créer de nouvelles variables et pouvez simplement utiliser celles que vous avez déjà créées.
Déclencheurs
Sélectionnez les "Déclencheurs" dans la barre de menu de gauche
Les règles créées ici peuvent être utilisées pour déclencher le tir des balises stockées dans le Tag Manager. Cliquez sur le bouton "NOUVEAU" pour commencer. Sélectionnez ensuite la case de configuration du déclencheur ; sélectionnez "Fenêtre chargée" et cliquez sur "Continuer".
Laissez le type de déclencheur "Page Vue - Fenêtre chargée". Cliquez sur "Continuer" et sélectionnez "Certains événements déclenchés lorsqu'une fenêtre est chargée". Le déclencheur en cours de création déclenchera les tags chaque fois qu'un utilisateur atteindra la page de confirmation de vente. Pour ce faire, définissez "Page URL", "contient" et "checkout/succes" (sélectionnez le nom de page approprié sur votre site).
Cliquez sur "Enregistrer" et il vous sera demandé de renommer le déclencheur. Ajoutez ici un nom de déclencheur approprié, par exemple "awinTrigger".
Cliquez sur "Enregistrer" et vous devriez maintenant avoir les variables et les déclencheurs en place
*A Noter : il se peut que vous ayez déjà des déclencheurs qui permettent aux tags de se déclencher sur la page de confirmation. Si c'est le cas, vous n'avez pas besoin de créer de nouveaux déclencheurs et vous pouvez simplement utiliser ceux que vous avez déjà créés.
Les balises
Les balises sont des extraits de code qu'un utilisateur peut utiliser sous certaines conditions. Le plugin de conversion Awin génèrent les balises de tracking sans qu'il soit nécessaire de modifier le code de suivi source.
1.6.1 Conversion Tag
Sélectionnez la colonne "Balises" dans la barre de menu de gauche
Cliquez sur le bouton "Nouveau" permettant de créer une nouvelle balise.
Cliquez sur la case "Configuration de la balise" et sélectionnez "AWIN Conversion" comme type de balise. Cela vous permettra de configurer la partie conversion du tracking.
Configurez les balises selon le tableau ci-dessous :
| Référence marchand | Saisissez l'ID annonceur qui vous a été attribué |
| Référence de la commande | Entrez la variable configurée pour enregistrer la référence de la commande. |
| Panier moyen total | Saisissez la variable configurée pour enregistrer le montant de la commande. |
| Code de la devise | Entrez la variable configurée pour enregistrer la devise utilisée dans la transaction. Si votre site n'accepte que les EUR, veuillez saisir "EUR". |
| Code du groupe de commissions | Veuillez entrer "DEFAULT". |
| Code de réduction | Entrez la variable configurée pour enregistrer le code promo utilisé dans la transaction. Si aucun code promo n'est utilisé, veuillez vous assurer que la variable est renseignée avec une valeur vide. |
| Chaîne référente associée au dernier clic payant | Entrez la variable "sourceParam" créée précédemment. |
| En mode test | Les transactions ne seront pas traitées si cette case est cochée. |
Nous devrons ajouter un déclencheur pour définir le moment où la balise doit se déclencher. La balise doit se déclencher uniquement sur la page de confirmation. Sélectionnez le déclencheur que vous avez créé précédemment. Cliquez sur la case nommée "Déclenchement"
Sélectionnez le "awinTrigger".
Lorsque vous avez terminé, cliquez sur "Enregistrer". Il vous sera alors demandé de renommer la balise, de lui donner un nom significatif, par exemple awinConversionTag.
1.6.2 MasterTag (Journey Tag)
The MasterTag (Journey Tag) doit être configuré pour s'activer sur toutes les pages sauf la page de confirmation. Cliquez sur "Nouveau" et sélectionnez "Awin Journey".
Saisissez votre ID annonceur.
La MasterTag doit être déclenché une fois, sur toutes les pages. Cela peut être réalisé en ajoutant un nouveau déclencheur. Pour ajouter ce déclencheur, cliquez sur la case "Déclenchement". Sélectionnez le déclencheur "Toutes les pages".
Il est nécessaire d'ajouter une règle d'exception pour éviter que le Mastertag ne soit déclenchée sur la page de confirmation. En effet, le Masterag est déjà inclus dans le tag de Conversion, afin qu'il soit déclenché sur la page de confirmation.
Pour ajouter une exception afin que le Mastertag n'apparaisse pas sur la page de confirmation, vous devrez donc sélectionner le "awinTrigger" configuré précédemment.
Pour ce faire, cliquez sur le bouton "Ajouter une exeption" et sélectionnez le "awinTrigger".
Sauvegardez la balise et nommez-la "awinJourneyTag".
Vous devriez maintenant avoir les balises listées dans le tableau des balises avec les bons déclencheurs.
Mise en place des variables de couche des données sur le site web
Maintenant que toutes les variables sont créées sur l'interface Google Tag Manager, il est temps de faire correspondre le code côté site web. Sur la page de confirmation juste avant le Google Container Tag, implémentez le code indiqué ci-dessous :
*A noter : Tout ce qui se trouve à droite des deux points est l'endroit où les variables de vente du site web doivent être entrées. Pour les besoins de la démonstration, ces champs sont alimentés avec des valeurs génériques. Toute TVA ou frais de livraison doivent avoir été ajoutés/soustraits par ce point.
Versions et Testing
Lorsque vous avez implémenté toutes les fonctionnalités requises dans l'interface du Tag Manager, cliquez sur la flèche située à côté du bouton "Publier" en haut à droite de l'interface, faites défiler l'écran vers le bas et cliquez sur le bouton "Créer une version". Vous pouvez cliquer sur le bouton "Aperçu" pour prévisualiser et déboguer la version actuelle avant de la mettre en ligne. Lorsque cette option est sélectionnée, votre site web comporte une icône qui vous indique quand chaque balise se déclenche pour faciliter le débogage.
Lorsque vous êtes prêt à activer le code et commencer le suivi, cliquez sur le bouton "Publier" pour activer les tags.
Dernière étape - Tests de suivi
Après avoir intégré le suivi Awin, vous créez une transaction de test via l'interface utilisateur Awin pour vérifier le fonction du suivi.
Suivez les étapes pour effectuer une transaction de test via notre guide de transaction de test.