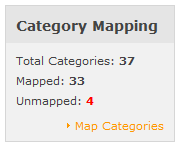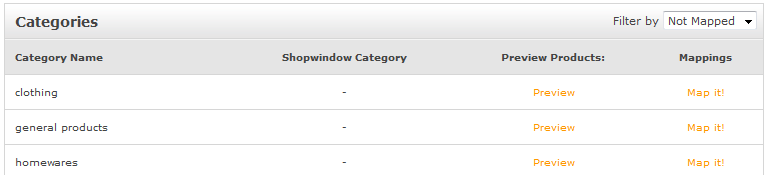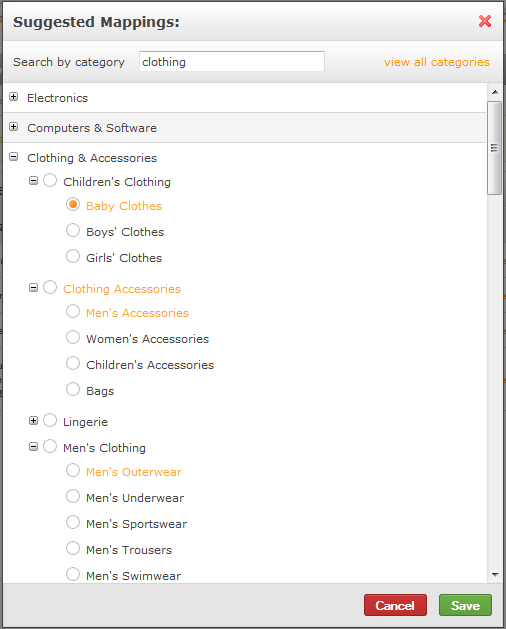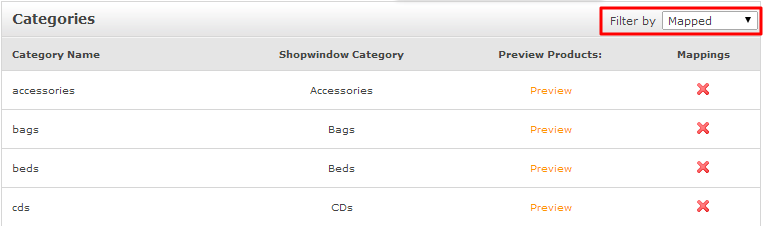Category Mapping
From Wiki
[-] Product Feed Guide for Advertisers
[-] Product Feed Management
Category Mapping
Once your feed is processed, you may then need to map your feed categories to the Awin Category Tree. Your category mapping options will be shown on the 'My Product Feeds' screen to the left of your feed(s).
Our system will attempt to automatically map your categories to our own, but due to the number of different category structures this is not always possible.
Any unmapped categories will be shown in red, and clicking 'Map Categories' will take you to the main category mapping screen.
The default screen will show any unmapped categories, with the feed categories on the left. Clicking on 'preview' will show a few product names and descriptions, in case the category name doesn't indicate what the related products are (i.e. numerical codes).
Clicking 'Map it!' will open a prompt with suggested ShopWindow categories, as well as allowing you to search if the suggested options are not accurate.
Clicking 'Save' will apply the mapping and take you back to the screen, showing any remaining categories to be mapped.
To view existing mappings, change the 'Filter By' option to Mapped. Existing mappings can also be removed in order to re-map them:
Please note that while column mapping is separate for each feed, category mapping applies across all of the feeds on your programme.